Is Your WordPress Admin Slow? 5 Ways to Fix It in 2022
Is your WordPress admin slow when you try to use it? Although WordPress is an excellent content management system (CMS), it isn’t without its issues. Sometimes its admin panel can be laggy, preventing you from easily managing your website.
Fortunately, you don’t have to put up with using a slow WordPress admin panel. You can use various methods to speed up the dashboard, such as updating your PHP version and increasing your memory limit. Then, you’ll be able to administrate your website more quickly and efficiently.
In this article, we’ll look at five methods you can use to fix a slow WordPress admin panel. We’ll explain each strategy in detail so you can successfully troubleshoot and solve the issue. Let’s get started!
How to fix a slow WordPress admin dashboard
These tips are in no particular order – we recommend trying all of them if your backend speed issues persist.
1. Update your PHP version
PHP is the programming language that WordPress is built on. It is open-source and runs on your web hosting server.
Essentially, PHP is the scripting language that enables WordPress to display your website and function normally.
However, PHP is continually changing. Updated versions of the language can help boost your website’s performance and help it run faster. If you’re running an outdated version of PHP, your site might reflect this with a slow admin panel.
Before you can update your PHP version, you’ll want to know which version your site is running. You can find out this information by navigating to Tools → Site Health in your WordPress dashboard:
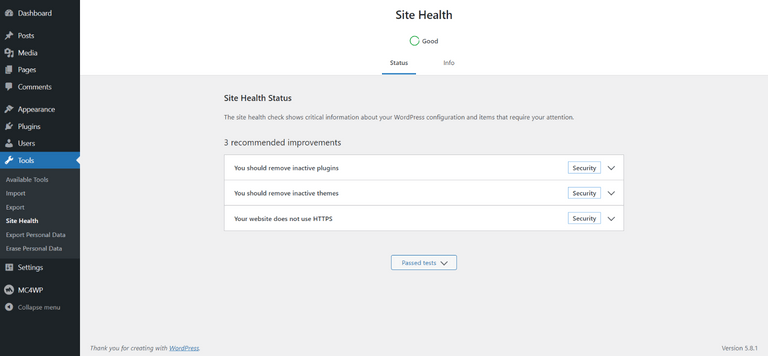
Next, click on Info → Server. If you scroll down to PHP version, you should be able to view the one that’s active on your WordPress website:
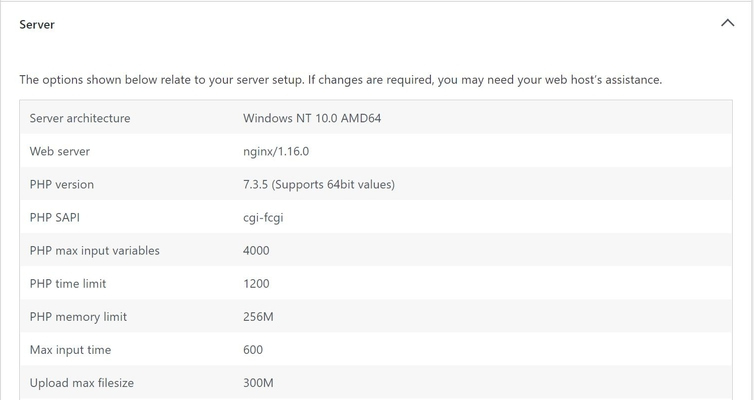
You can then compare your version to the latest PHP version. If there is newer software available, you can update your site to that version. By doing so, you can speed up your WordPress admin panel and your overall site performance.
Before updating your PHP version, we recommend backing up your site. If something goes wrong during the update process, you can restore your old website version and avoid losing your data. You can do this manually or by using a WordPress backup plugin.
Next, you’ll need to check to see if your WordPress plugins and themes are up to date. Otherwise, you might run into compatibility issues when you update your PHP version.
From your WordPress dashboard, click on Dashboard → Updates:
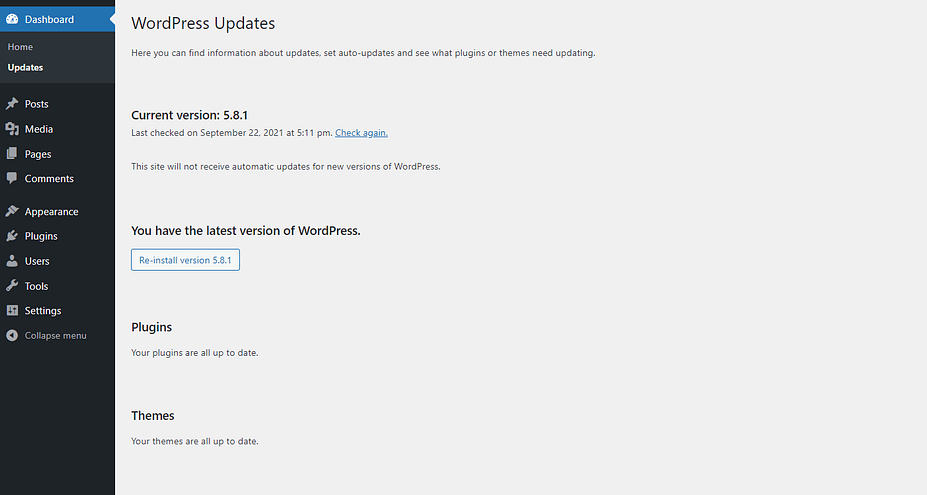
If you have any outdated software, you’ll see it on this page. Then, you can click on it to update it.
Now you can start the process of updating your PHP version. If your web hosting provider uses cPanel, the process is very straightforward. You can log into your cPanel admin panel and navigate to Software → Select PHP Version:
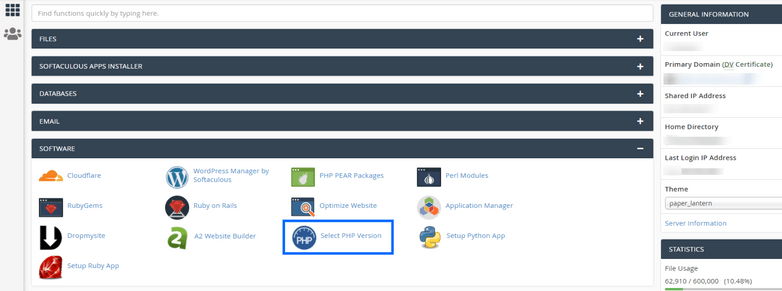
You’ll then see a screen that shows you your website’s current PHP version. If you select it, you’ll see the newest available version of the software:
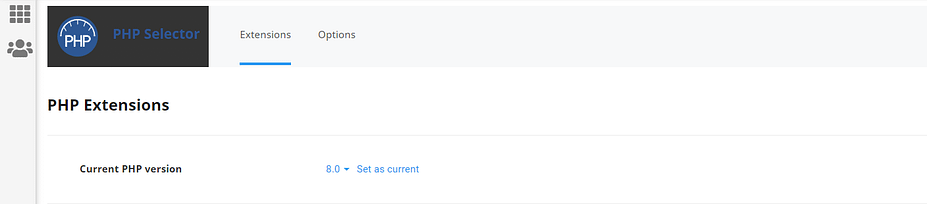
Then, click on Set as current to save your changes. This will update your PHP version.
However, the process may be slightly different if your hosting provider doesn’t use cPanel. In that case, we recommend contacting your host’s support team if you need any guidance.
2. Increase your WordPress memory limit
PHP has a memory limit for your WordPress site. This is the amount of memory that PHP can access to run processes on your website. If this limit is too low, your site may struggle to complete essential functions. Its admin panel will likely slow down significantly.
The standard PHP memory limit is 32MB. However, this amount may not be enough if you have a large website that needs to run multiple processes, such as an eCommerce site.
Fortunately, you can increase your PHP memory limit easily. You can do this by editing your wp-config.php file. We recommend accessing the file via File Transfer Protocol (FTP) and opening it in a word processing program.
Once you have the file open, you can add this line of code:
define(‘WP_MEMORY_LIMIT’, ‘X’);In this example, substitute “X” for the memory limit you would like to use. For example, you might write “256” to increase your PHP memory limit to 256MB. Then, save your changes and re-upload the wp-config.php file via FTP.
Some hosting providers might not allow you to increase your PHP memory limit manually. If this is the case, you may need to ask your host to do it on your behalf.
3. Limit or disable the WordPress Heartbeat API
The WordPress Heartbeat API allows your browser to communicate with your server even without a page reload. It’s commonly used for auto-saves while you’re creating content, but the API has other uses, as well.
However, the WordPress Heartbeat API can also slow down your admin panel. It increases your CPU usage, and too many requests can significantly slow down your server. As such, you might want to limit the API or disable it entirely.
For most people, starting by limiting the API is a good choice as disabling it entirely might cause some frustration if you accidentally lose content because there’s no auto-save.
To limit the Heartbeat API frequency, you can use the free Heartbeat Control plugin from WP Rocket:
Install and activate the plugin. Then, navigate to Settings → Heartbeat Control:
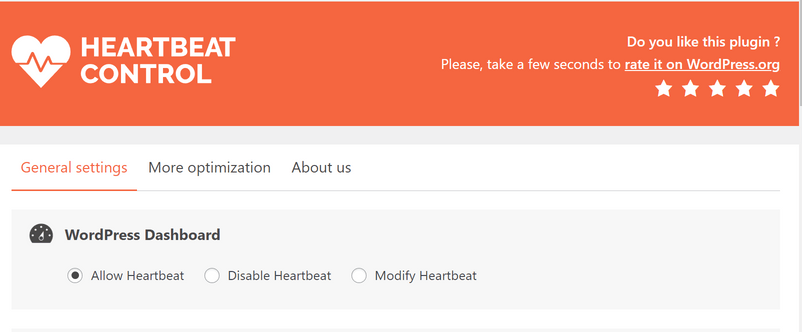
Click on Modify Heartbeat underneath WordPress Dashboard. You’ll then see a sliding panel entitled Override Heartbeat frequency:
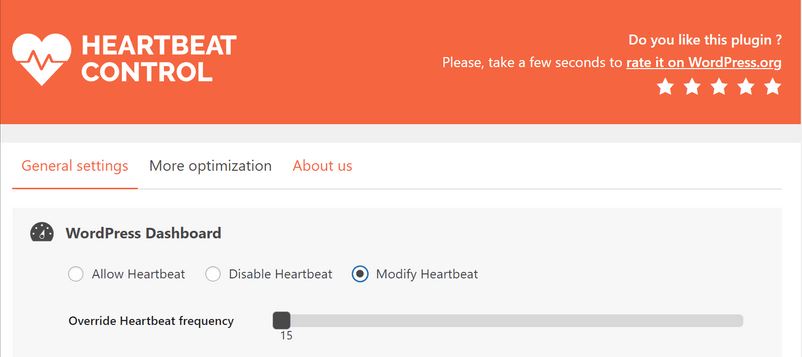
Click and move the slider to your desired frequency. For example, you might move it to “60” for the API to run requests once every minute. Then, click on SAVE CHANGES to update the plugin settings.
Now refresh your WordPress admin panel and see if this method has sped up the dashboard.
If you’d like to disable the API entirely, you can also do this by editing your functions.php file. We recommend accessing it via FTP. Once you’ve located your file, you can open it and paste in the following code:
add_action( 'init', 'stop_heartbeat', 1 );
function stop_heartbeat() {
wp_deregister_script('heartbeat');
}Save the file, and the API should now be disabled.
4. Optimize your WordPress database
Your WordPress database holds a lot of essential information. However, it also stores excess data. For example, it may contain post revisions, spam comments, and transients.
Over time, your database will pick up a lot of ‘bloat’. Unfortunately, this excess data can negatively affect your database performance and slow down your WordPress admin panel.
Therefore, it could be wise to clear out your WordPress database to see if this fixes your slow admin panel. You can do this with a database optimization plugin, such as Advanced Database Cleaner:
Note – we always recommend backing up your site before making any changes to your database.
Once you’ve installed and activated the plugin, head to WP DB Cleaner. The add-on will show you a list of data that you can remove from your database to speed it up:
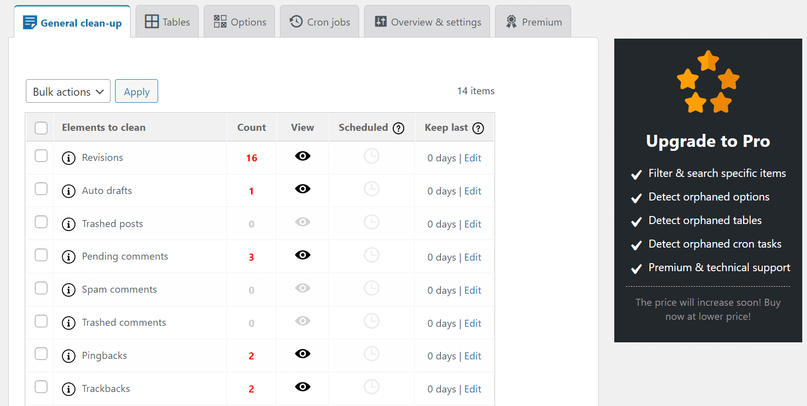
For example, you should see many of the following file types:
- Revisions
- Auto drafts
- Pending, spam, and trashed comments
- Pingbacks
- Trackbacks
You can remove all excess files by clicking on the box next to Elements to clean and selecting Clean from the dropdown menu. Finally, choose Apply to delete the files.
Using the plugin, you can also set up a cleaning schedule. This feature will automatically remove excess files from your database on a predetermined basis. As such, you won’t need to check back in to delete the data manually.
5. Consider changing your hosting provider
Finally, if none of the other troubleshooting methods improve the speed of your WordPress admin panel, it might be time to change your hosting provider. This option might seem drastic, but the migration could significantly improve your website’s performance.
We recommend looking for a host that prioritizes speed and performance. Many of these providers will achieve high performance with uptime guarantees, powerful caching tools, and content delivery networks (CDNs).
For example, you might consider moving your WordPress website to WP Engine:
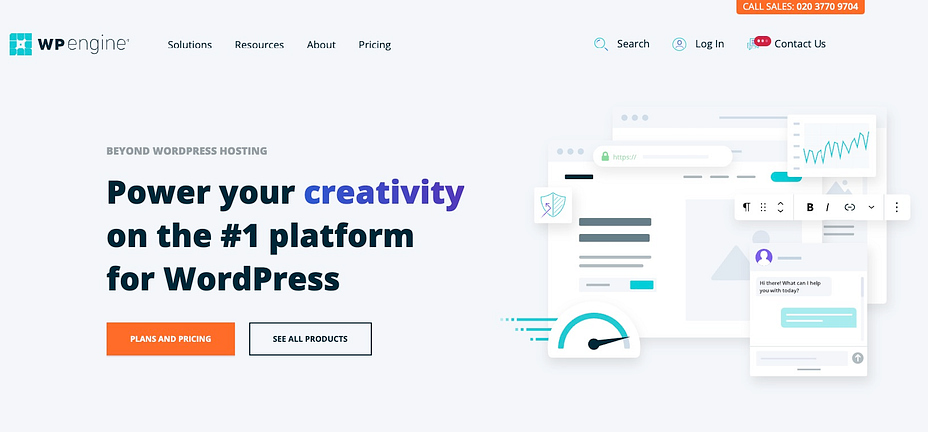
WP Engine is one of the speediest WordPress hosting providers on the market. It uses EverCache technology that is specifically designed to run WordPress websites while using minimal resources. Furthermore, WP Engine runs on the latest version of PHP and automatically updates itself to handle more requests faster.
Moreover, WP Engine has a dedicated customer support team that is available 24 hours a day. So, if you run into any issues with accessing and using your WordPress admin panel, you’ll be able to get help quickly.
For more options, check out our post with the fastest WordPress hosting companies (based on data).
Speed up your slow WordPress admin
There are various reasons why your WordPress admin panel might not be working at its full capacity. Fortunately, you don’t have to put up with a slow and tiresome dashboard. By following our troubleshooting guide, you can speed up your admin panel in no time.
To recap, you can fix a slow WordPress admin panel by:
- Updating your PHP version
- Increasing your WordPress memory limit
- Limiting or disabling the WordPress Heartbeat API
- Optimizing your WordPress database
- Changing your hosting provider
For some other ways to improve your site’s performance, check out our guides on website speed optimization and speeding up WordPress.
Do you have any questions about fixing a slow WordPress admin panel? Let us know in the comments section below!

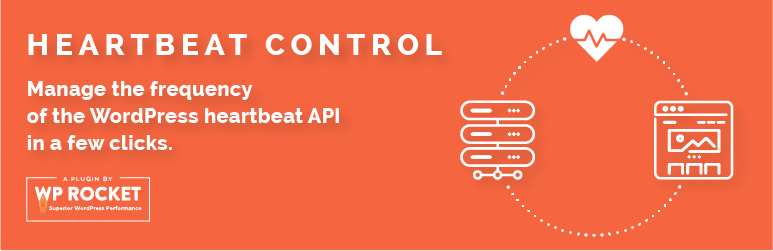
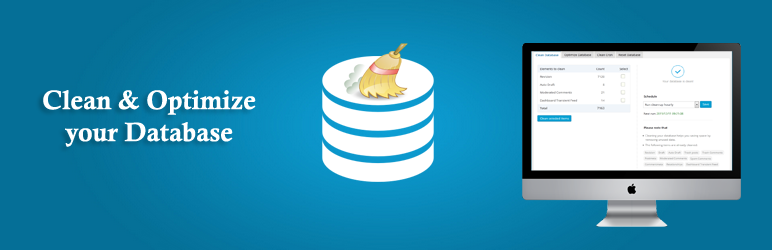
Post a Comment