Keeping your website “safe” means protecting it from malware, attackers, data breaches, and dozens of other potential security issues. Website security testing makes this possible by helping you find any vulnerabilities in WordPress before they turn into full-blown problems. 🚩
WordPress is a secure Content Management System (CMS) out of the box. However, there’s always more you can do in terms of improving website security. Testing for security issues is a proactive approach that will help you prevent costly downtime and fixes. Moreover, keeping your website safe can help preserve the trust of its users.
In this article, we’ll discuss the key steps in website security testing. The advice here is geared toward WordPress websites. However, most of these approaches can also apply to other kinds of websites. Let’s get to it! 🙋♂️
📚 Table of contents:
- Scan your website for vulnerabilities
- Check user roles and permissions
- See if there are available updates
- Check the WordPress activity logs
- Test to see if your backup system is working
1. Scan your website for vulnerabilities 🔍
By “vulnerabilities,” we mean potential weaknesses in your site’s security. A vulnerability can be anything from an outdated plugin to using an old version of PHP, failing to block suspicious IP addresses, and more.
The easiest way to scan for vulnerabilities in WordPress is to use a security plugin. Most popular WordPress security plugins offer automated or on-demand security vulnerability scans:
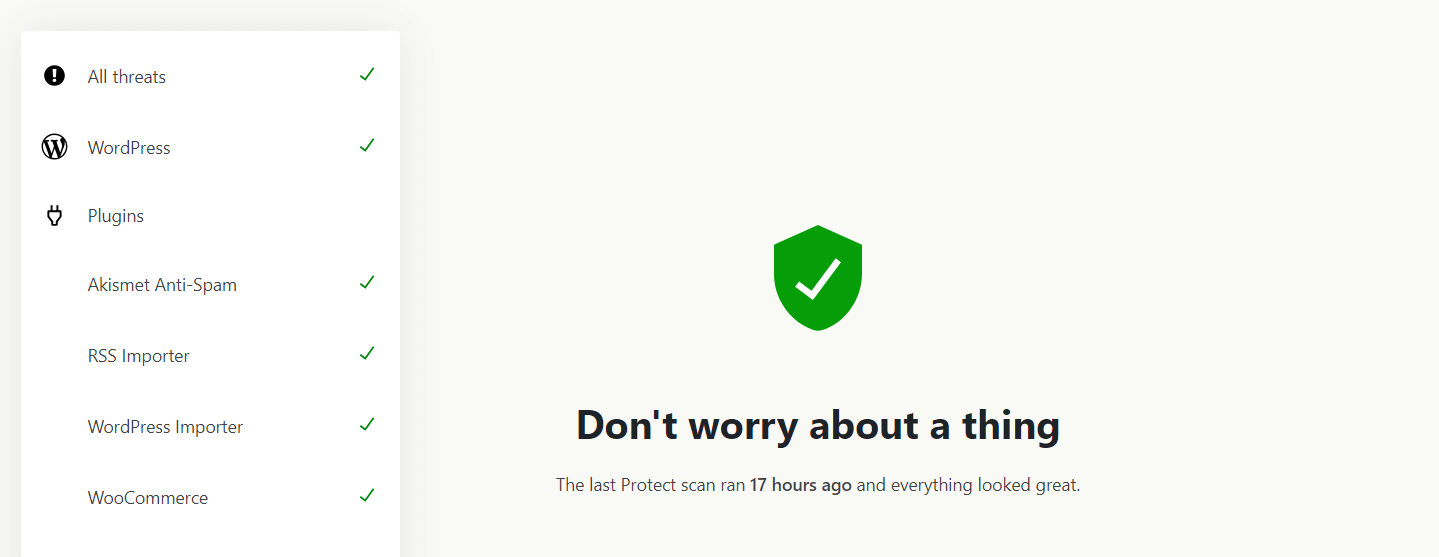
To cover your bases, we recommend using a security plugin that also enables you to monitor file changes. These types of scanners tell you if there have been any changes made to your WordPress core files. Typically, they also log information about when the changes happen so you can trace the security issue to its source.
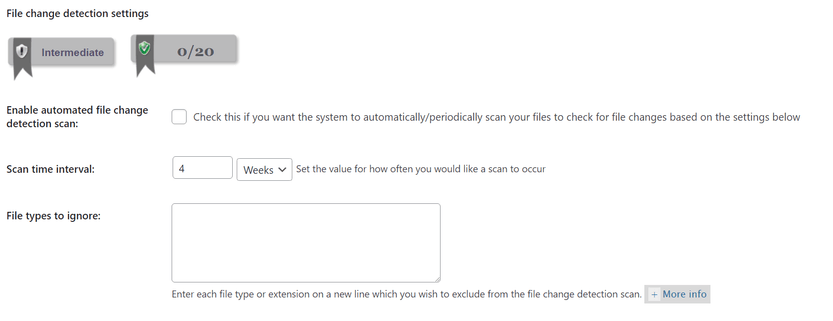
👉 If you need help picking the right security plugin for your needs, we’ve compiled a list of the top options here.
If you don’t want to use a WordPress security plugin, another alternative is to leverage a vulnerability database such as WPScan. You can scan your website against the WPScan database using WP-CLI (if you have access to it).
We recommend automating this process so it runs daily or weekly at the least. That way, you’ll always be on top of any potential vulnerabilities on your website and be able to jump in and fix them as they appear.
2. Check user roles and permissions 🧑💻
If you run a website where multiple people have access to the dashboard and different levels of permissions, it pays to review those periodically. From a security standpoint, no user should have access to more permissions than the minimum they need to either carry out their work or participate in the site.
To put that into perspective, let’s talk about administrator user roles. In WordPress (and in most systems), the admin has the necessary permissions to change any part of the system’s configuration. This means you can install plugins, edit themes, delete content, change site settings, and many other things you don’t want regular users to be able to do.
As a site grows, it’s normal for there to be issues due to some users having more permissions than needed. Imagine that you fire someone from your team and they retain access to their accounts. If they’re an editor, they can delete or rewrite content, which is a huge security oversight.
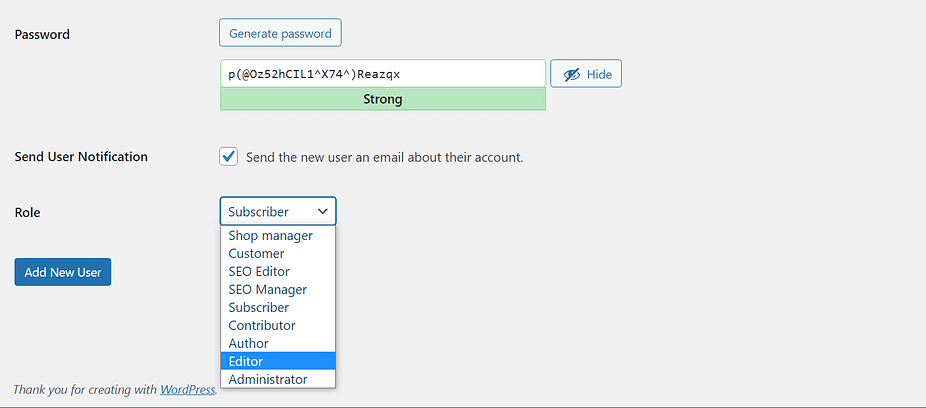
To avoid this type of situation, we recommend reviewing user roles and permissions every few months (depending on how many users you have). Check that no one has permissions they shouldn’t have access to and change user roles or delete accounts as needed.
3. See if there are available updates ⚙️
Keeping WordPress and all its components up-to-date is the most important thing you can do in terms of website security. If at all possible, you should be checking the dashboard every day for available plugin, theme, and core updates. The easiest way to do this is by going to the Updates page in the dashboard:
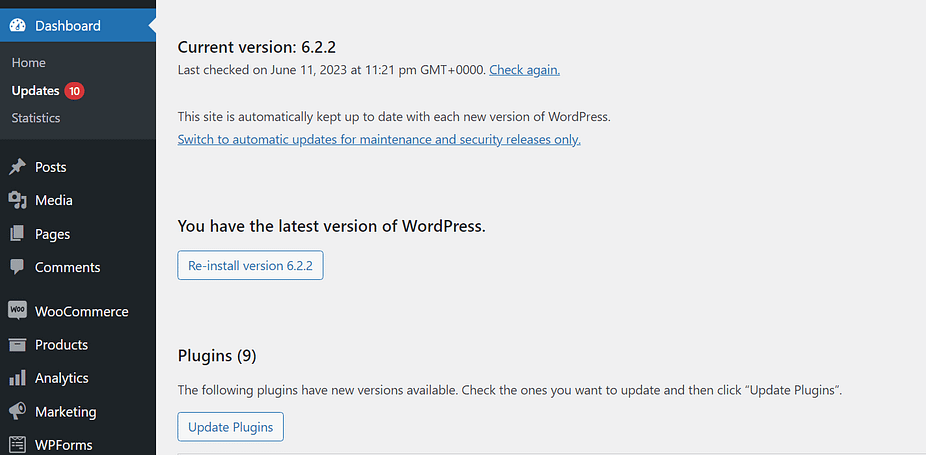
That page includes all available updates, including plugins, themes, and core options. Alternatively, you can enable automatic updates for WordPress core and specific plugins.
The automatic update approach can save you time. However, we recommend testing major WordPress updates on a staging site. These updates can sometimes cause compatibility issues with plugins and themes, so it’s safer to test them in a contained environment.
Monitoring your site for updates manually should only take a few minutes every day. This is key to keeping your website safe since outdated software is more likely to contain security vulnerabilities.
4. Check the WordPress activity logs 🧾
By default, WordPress doesn’t offer activity logs. By “activity log,” we mean a record of everything that happens on your website. That includes login attempts, changes to the site’s configuration, plugin updates, and many other types of events.
Having access to an activity log is key for website security testing because it enables you to pinpoint any events that might lead to problems. For example, if you see in the security logs that someone is repeatedly trying to login into your account, you’ll know there’s a brute force attack going on.
👉 There are a lot of WordPress activity log plugins to choose from. We recommend checking out our roundup of the top activity log plugins and testing them to see which one covers the types of events you want to monitor.
Once you have access to security logs, you’ll want to configure the plugin to notify you in case of specific events. This will save you from having to spend time poring over the logs manually every day. Instead, you will only receive notifications when something serious happens.
5. Test to see if your backup system is working 👨💻
Backups are essential to any website’s security. We recommend configuring automatic backups for WordPress so you don’t have to worry about creating copies of your site manually. Having recent backups available at any time means you can easily restore your website in case there’s a security issue.
This only works if your backup system is fully functional. Depending on what plugin or backup tool you use, it might create copies of your site that don’t work. You might also not be able to store backups if you’re running out of space on your server or the third-party storage system (which is what we recommend using):
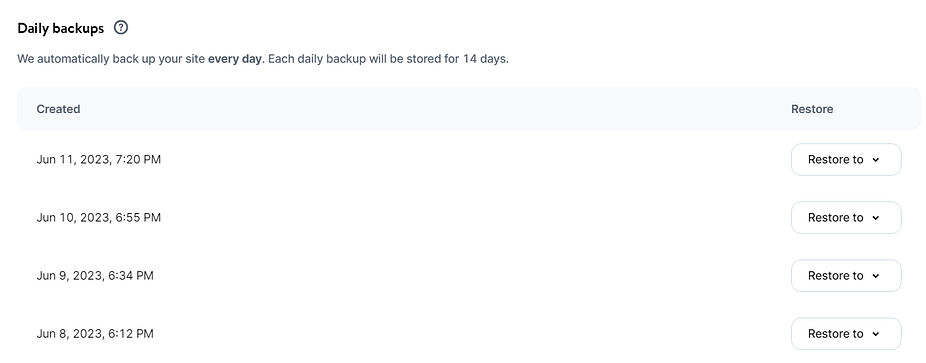
When doing website security testing, we recommend using a staging site to verify if your backups work. Pick one or more recent backups and use the restore function in the plugin or third-party tool you set up and check if they work.
The restoring process shouldn’t display any errors and your website should work normally after it’s done. Recent data might not be available depending on the backup’s age, but what’s important is that it works in the first place.
Final thoughts on website security testing 🧐
Website security testing shouldn’t be intimidating. You can complete most of the processes outlined in this article in less than an hour. The more often you do this, the safer your website will be and that frees up mental space to focus on other aspects of running it.
When it comes to WordPress, plugins often do a lot of the heavy lifting in terms of security, which makes the process even simpler. Here’s what you need to do to test your website’s security:
- Scan your website for vulnerabilities. 🔍
- Check user roles and permissions. 🧑💻
- See if there are available updates. ⚙️
- Check the WordPress activity logs. 🧾
- Test to see if your backup system is working. 👨💻
.png)
Post a Comment