Google Search Console gives you access to a broad range of SEO tools. However, before you can use Search Console, you’ll need to do a Google site verification for your WordPress website.
Fortunately, verifying your site with Google Search Console is relatively straightforward. You can edit your website’s files directly or use an external plugin. By doing so, you can increase your site’s visibility and attract new readers to your content.
In this article, we’ll explore five different methods for verifying your WordPress site with Google Search Console. For each strategy, we’ll explain step by step how to complete the process. Here are the five methods that we’ll cover – you can click the link to jump straight to a specific tutorial:
- Upload a file to your server
- Add an HTML tag to your site’s code
- Use Google Analytics or Tag Manager
- Add a TXT record to your domain’s DNS management
- Use the Yoast SEO plugin
Let’s get started!
1. Upload a Google site verification file to WordPress
One of the easiest ways to verify your WordPress website is by uploading a file to your server. You can do this with a File Transfer Protocol (FTP) client or via cPanel’s File Manager tool if your host uses cPanel.
Here’s how to do it:
First, you’ll need to navigate to Google Search Console. Here, you’ll immediately see the option to use domain or URL prefix verification:
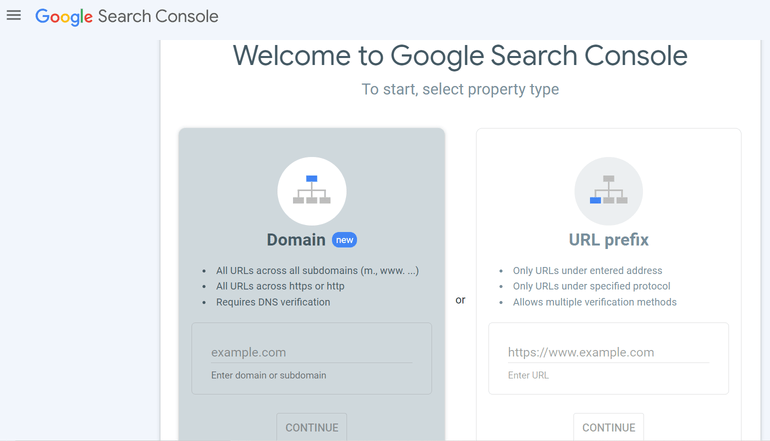
For this method, you can select URL prefix and enter your WordPress website’s URL. Then, click on CONTINUE, and you’ll see a pop-up screen:
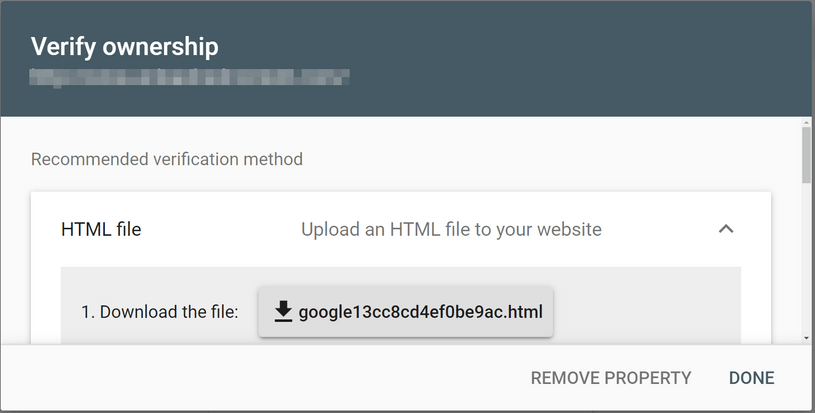
The recommended verification method is the one we’ll be using for this part of the tutorial. Click on the file next to Download the file.
Next, open up your FTP client or cPanel’s File Manager tool. If you’re not sure how to connect via FTP, check out our full guide to WordPress FTP.
You’ll want to find your root folder, which is the one that holds other essential files such as wp-config.php. Upload the file that you downloaded from Google Console, and it will appear in the root folder:
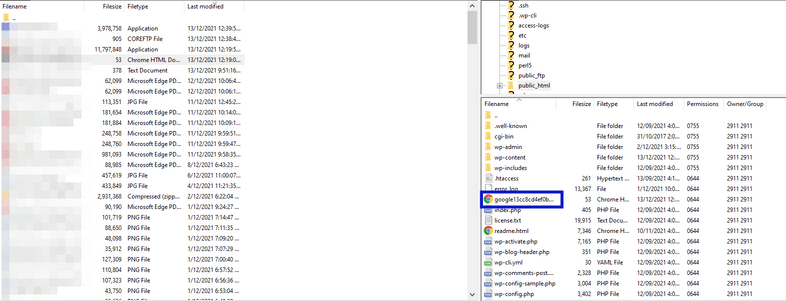
Then, navigate back to Google Search Console and click on VERIFY. You should now see a success message that looks like this:
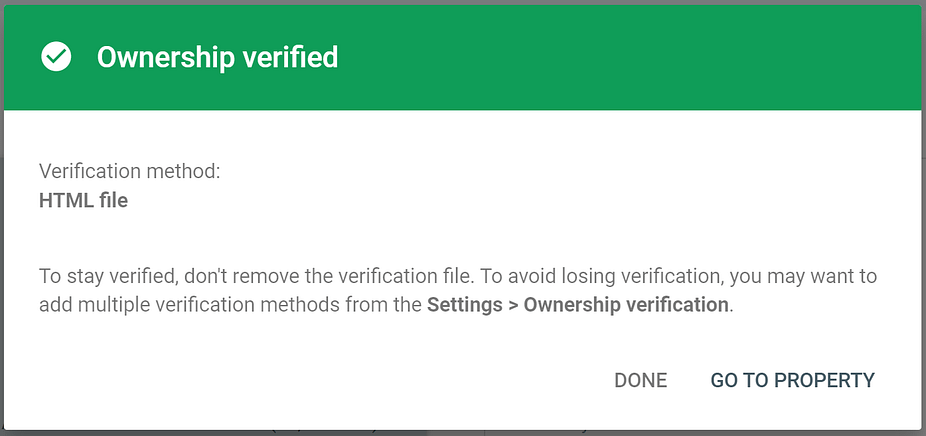
It’s that easy! Your website is now connected to Google Search Console.
2. Add an HTML tag to your WordPress website
Alternatively, you might choose to verify your site using an HTML tag. This is a small amount of code that you add directly to the <head> tag in your website’s files.
If you feel more comfortable with your WordPress dashboard than with an FTP client, you might prefer to use this method. However, bear in mind that this strategy involves editing one of your WordPress core files. Therefore, you’ll want to make a backup of your website in case you make any errors.
Firstly, navigate to Google Search Console, select URL prefix, and enter your site’s URL. Click on CONTINUE and scroll down to Other verification methods in the pop-up box. From here, open the HTML tag dropdown menu to copy the meta tag for your website:
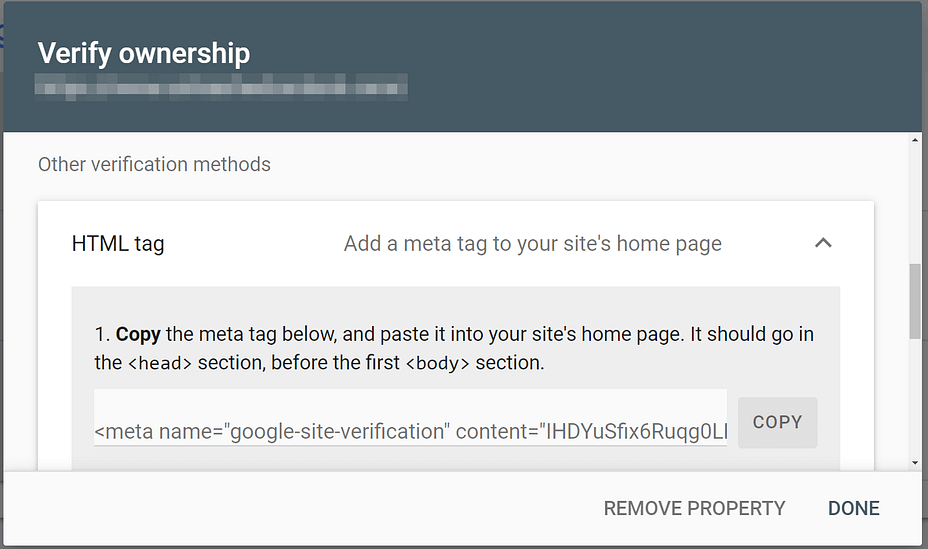
Next, you’ll need to head to your WordPress dashboard to install and activate the Insert Headers and Footers plugin.
We recommend using this plugin instead of manually editing your header file as the process is faster and you won’t need to create a child theme.
Once you’ve installed and activated the plugin, you can navigate to Settings > Insert Headers and Footers. Then, you can enter the Google Search Console verification tag directly into the Scripts in Header box:
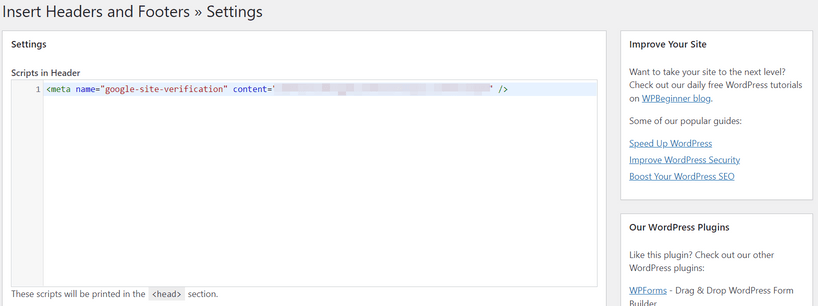
Click on Save to add the meta tag to your site’s header. Then, go back to Google Search Console and select VERIFY. If your website is verified correctly, you’ll see a green success message.
3. Verify your site with Google Analytics or Google Tag Manager
If you’re already using Google Analytics in WordPress, this method can be very straightforward. However, you’ll need to have a Google Analytics tracking snippet in your site’s header section. Otherwise, this method can be unnecessarily time-consuming if you just want to verify your website with Google Search Console.
First, you’ll need to enter your website’s address in the URL prefix box on Google Search Console’s welcome screen. After you select CONTINUE, scroll down the pop-up box to find the Google Analytics dropdown option:
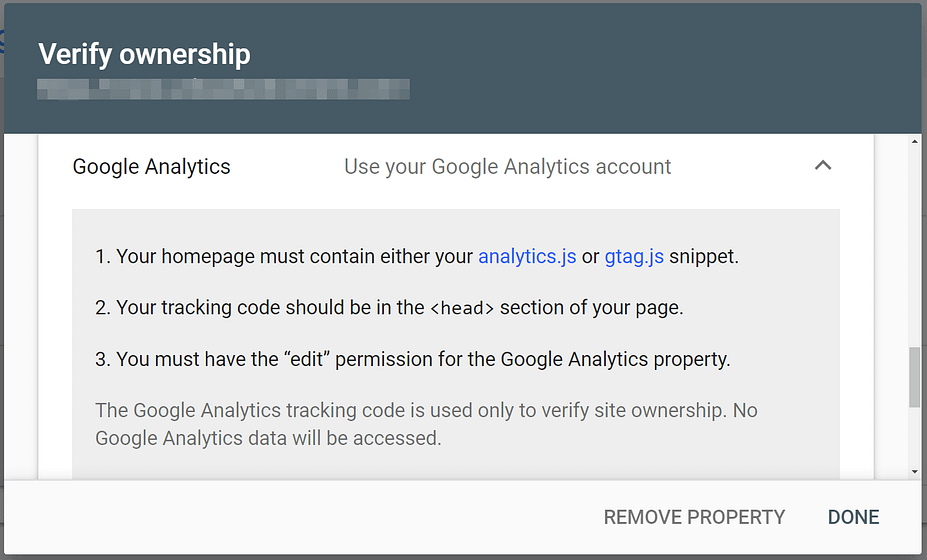
In a similar vein, you can verify your WordPress website with Google Tag Manager. However, you’ll need to ensure that you have the container snippet in your existing site, or this method won’t work:
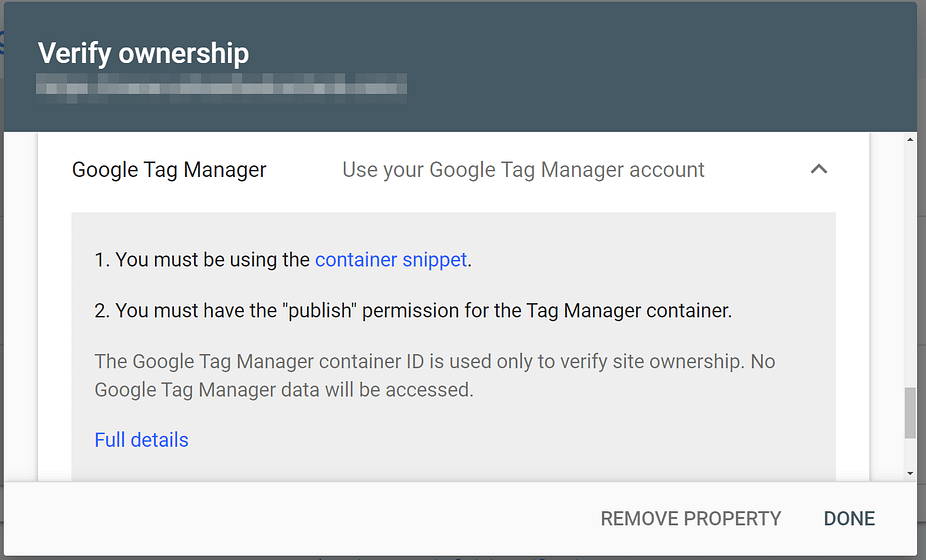
Simply click on VERIFY, and Google Search Console will scan your website for the corresponding code. If the verification is successful, you’ll see the confirmation screen after a few seconds.
4. Add a TXT record to your DNS configuration
All of the methods we’ve just discussed use the URL prefix verification. However, you can also verify your WordPress website with the Domain method. You might prefer to use this option if you have subdomains or a mixture of URLs across both HTTP and HTTPS.
When you open the Google Search Console welcome page, select Domain, enter your website’s URL, and click on CONTINUE. You’ll now see a TXT record specific to your site:
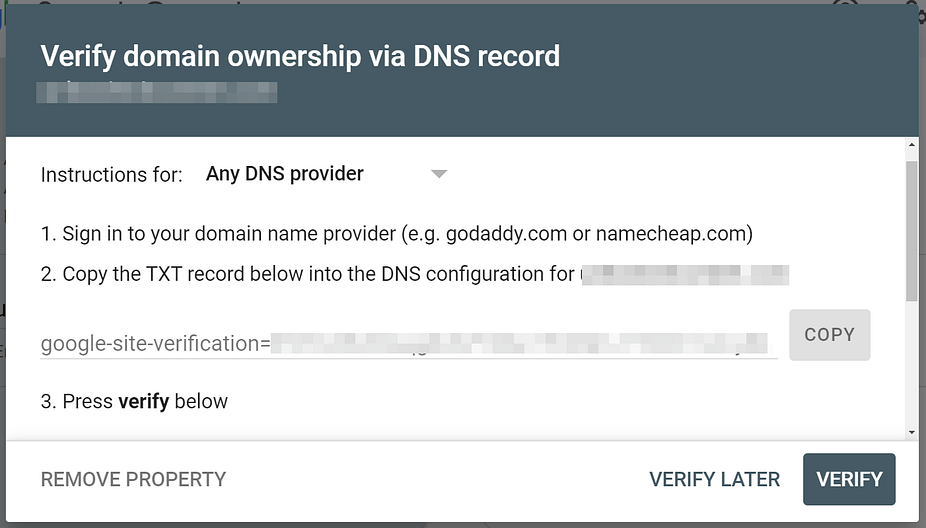
You can choose your DNS provider from the dropdown menu to see more specific instructions. Then, copy your TXT record and navigate to the location where you manage your domain’s DNS.
Where you manage the DNS will depend on how you’ve configured your domain name. Here are some possible options:
- Hosting control panel – if you’ve pointed your domain name to your web hosting by changing your domain’s nameservers to your host’s nameservers, you’ll need to make these changes via your hosting dashboard.
- Cloudflare – if you’re using Cloudflare, you’ll make these changes via the Cloudflare dashboard.
- Domain registrar – this is the least likely situation. However, if you left your DNS management with your domain registrar and pointed your domain name to your hosting using an A record instead of changing nameservers, you might need to manage your DNS from your registrar.
In most situations, you’ll use your hosting dashboard (unless you’re using Cloudflare).
For this walkthrough, we’ll show you how to change your DNS record with Bluehost.
From your control panel, navigate to Domains and find the name of the WordPress website that you want to use in Google Search Console. Then, click on the dropdown menu arrow and select DNS from the available options:
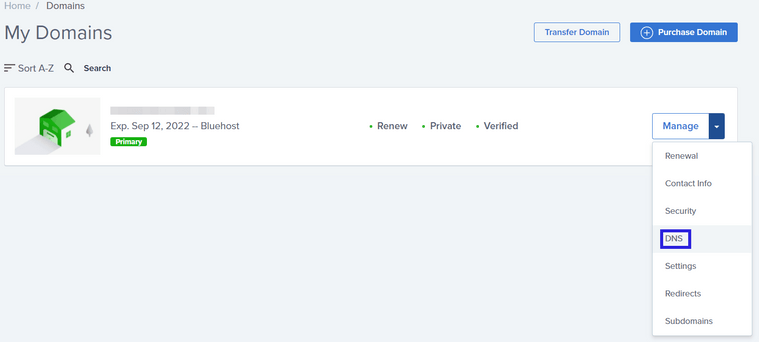
Scroll down the page until you find the TXT section. Here, you’ll need to click on Add Record to upload the TXT record for Google Search Console verification:
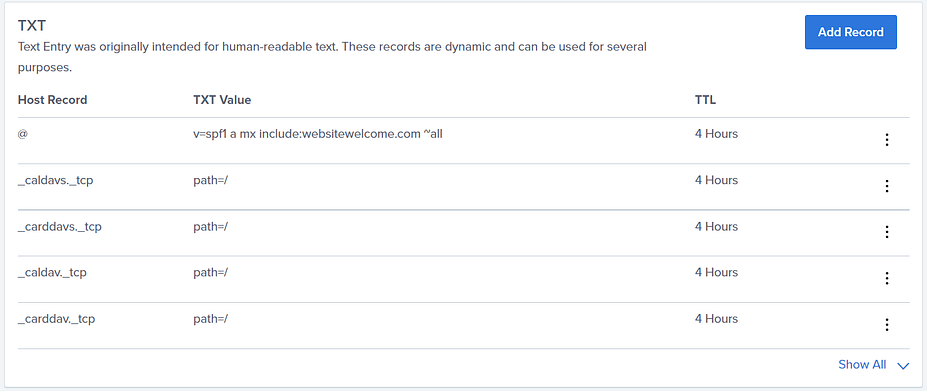
You’ll now see a few different boxes to enter information. Paste your TXT record into the TXT Value box:
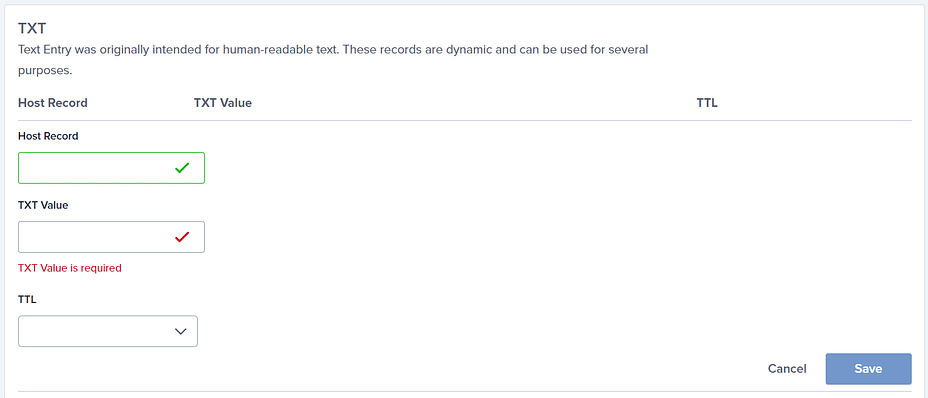
You can also choose a Time to Live (TTL) value from the dropdown menu. TTL acts like a timestamp that determines how long a packet of data will exist before it is automatically discarded. You can choose a TTL value from four hours (the default) to seven days.
Once you’re happy with all your entries, click on Save. Then, navigate back to Google Search Console and hit the Verify button to see if the platform registers your DNS record.
Your website’s DNS record might not verify immediately. It can take anywhere from a few minutes to a few days for your records to update completely. Therefore, if you have a little time, you might want to return to Google Search Console in one day to see if your website is now verified.
5. Use the Yoast SEO plugin
Finally, you can use the Yoast SEO plugin to verify your WordPress website. This SEO plugin enables you to optimize your content for search engines and human readers. Furthermore, this tool can help verify your website directly from WordPress.
First, you’ll need to copy your HTML tag verification code from Google Search Console. You can find it by following the instructions from the second method in this walkthrough guide.
Next, head to SEO > General > Webmaster Tools in your WordPress dashboard. You can then paste your HTML tag in the Google verification code box:
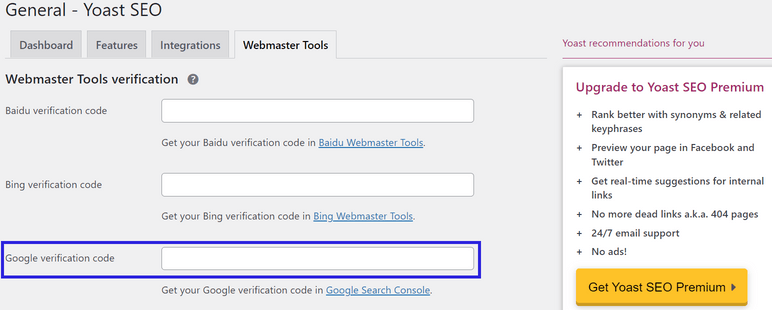
Once you’ve pasted the code, click on Save Changes. Then, return to Google Search Console and hit the VERIFY button. You should now see a green success message confirming your website’s verification.
Get started with Google Search Console
Google Search Console is an invaluable platform when optimizing your website for search engines and human readers. However, you’ll first need to verify your site before you can start using the various SEO tools. Fortunately, you can use multiple methods to verify your site with minimal effort.
To recap, these are the five methods of Google site verification for WordPress websites:
- Upload a Google site verification file to WordPress.
- Add an HTML tag to your WordPress website.
- Verify your site with Google Analytics or Google Tag Manager.
- Add a TXT record to your DNS configuration.
- Use the Yoast SEO plugin.
If you want to integrate your site with other Google services, you can also use Google’s official Site Kit plugin. Check out our Google Site Kit tutorial for more details.
Once you’ve added your site, we also have a guide on how to submit a sitemap to Google Search Console.
Do you have any questions about Google site verification for WordPress websites? Let us know in the comments section below!


Post a Comment