How to Enable Maintenance Mode in WordPress (In 4 Steps)
Your website will likely require some work from time to time. For instance, you might need to re-design your content or add new functionality. However, if you don’t utilize maintenance mode in WordPress while you’re testing out these changes, your visitors may come across glitchy or messy pages.
Fortunately, you can use a plugin such as WP Maintenance Mode & Coming Soon to make your WordPress site temporarily unavailable. This free tool will enable you to work on your site in private while letting users know that it will be up and running again in a short while. That way, you can keep visitors in the loop and avoid looking unprofessional.

When to enable maintenance mode in WordPress
When you put your website in maintenance mode, your visitors won’t be able to view or access your content. Instead, they’ll see a brief, informative message such as “This site is under construction” or “Coming Soon.”
There are several situations when you might want to implement maintenance mode:
- Switching to a new theme
- Redesigning your site with a page builder
- Fixing WordPress errors and glitches
- Testing new plugins
Your website can look a bit chaotic when you’re trying out new designs and functionality. Therefore, you might want to make your site temporarily unavailable while you’re working on these changes.
You could even customize your maintenance mode page to make it more interesting or provide more information. For instance, you could let visitors know when your site will be available again. Moreover, you could provide your contact details or social media links, so they can still reach you while you’re working on your website.
How to enable maintenance mode in WordPress (in 4 steps)
In this tutorial, we’ll be using the WP Maintenance Mode & Coming Soon plugin to show you how to enable maintenance mode in WordPress. We’ll even explore a few ways to customize your “under construction” or “coming soon” page.
- Customize your maintenance mode screen
- Add a countdown timer and subscribe option
- Display your contact details
- Control user access and enable maintenance mode
Step 1: Customize your maintenance mode screen
To get started, install and activate the free WP Maintenance Mode & Coming Soon plugin on your site.
Then, go to Settings > WP Maintenance Mode in your WordPress dashboard:
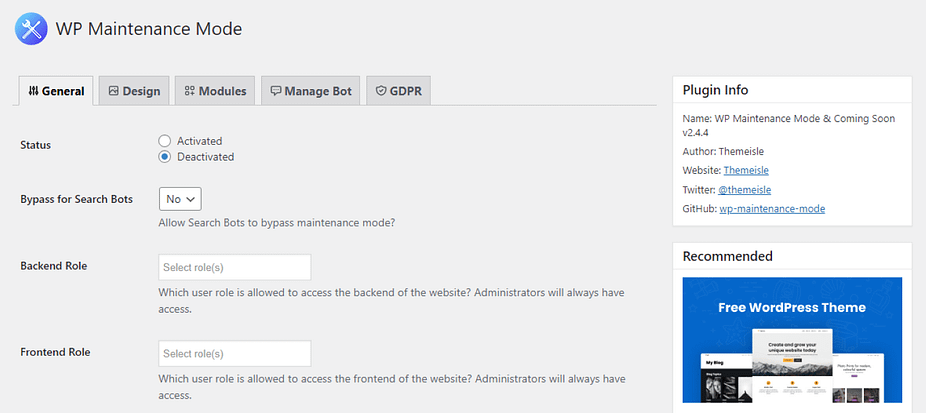
By default, maintenance mode will be deactivated. If you want to enable it right away, go ahead and click on Activated, and then save your settings.
However, you might want to explore the plugin’s settings and customization options first. To change the default maintenance mode page, you’ll need to navigate to the Design tab:
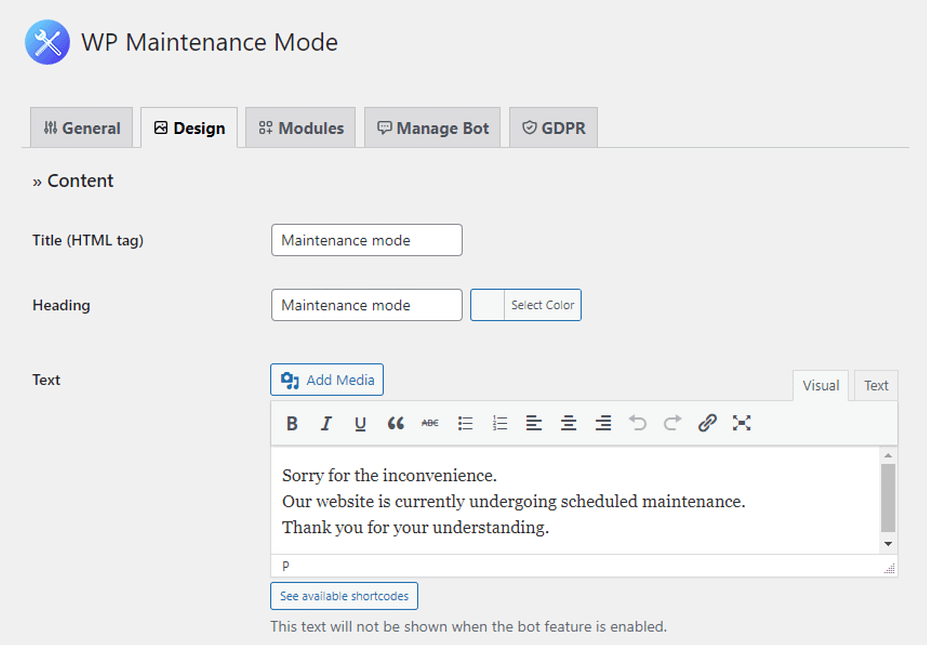
Here, you can change the title of your page. For instance, you might want to display “Coming soon” instead of “Maintenance mode,” or something more aligned with your brand’s voice and tone. You can also write your own message and include links within your text.
Additionally, you can select a color for your heading, text, and footer links. If you scroll down, you’ll also see some options for your background style and color.

Step 2: Add a countdown timer and subscribe option
The plugin also lets you add some handy features to your maintenance mode page. To access these elements, click on the Modules tab:
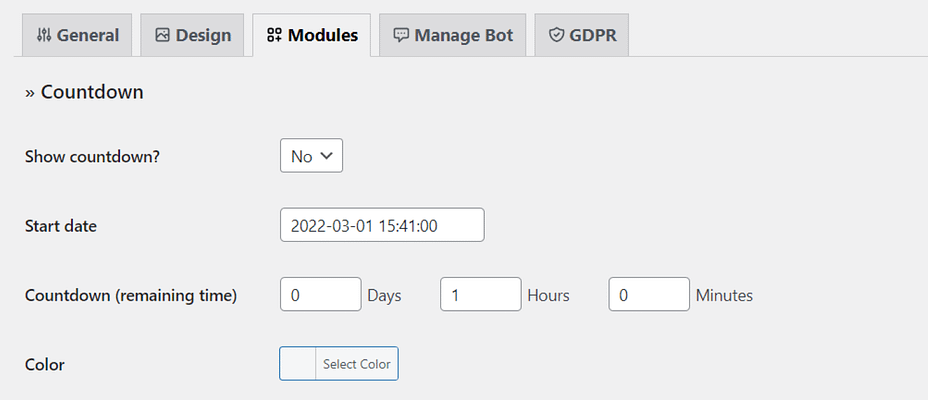
For example, you could add a timer to your page. That way, users will know when to expect your site to go live again.
You can even include a subscribe option with a custom message. Users can provide their email addresses, so they can be notified when your website is ready.
If you want to take things a step further, you can add a chatbot to your maintenance mode page. This will replace the maintenance mode message that you created in step one.
To enable this feature, go to Manage Bot and set the status to Activated:
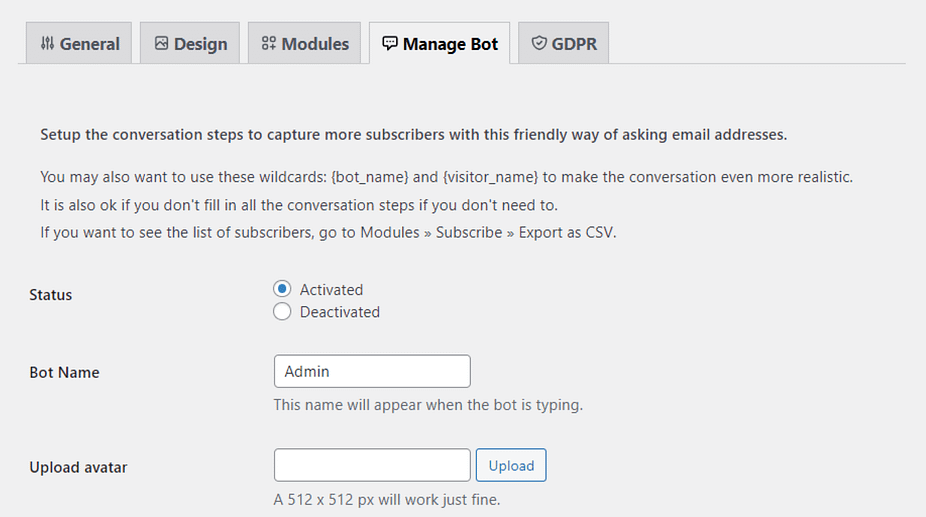
You can change the bot’s name and customize the messages. For instance, you could ask the user if they want to be notified when the website is ready, and if they say yes, you could ask them to provide their email address:
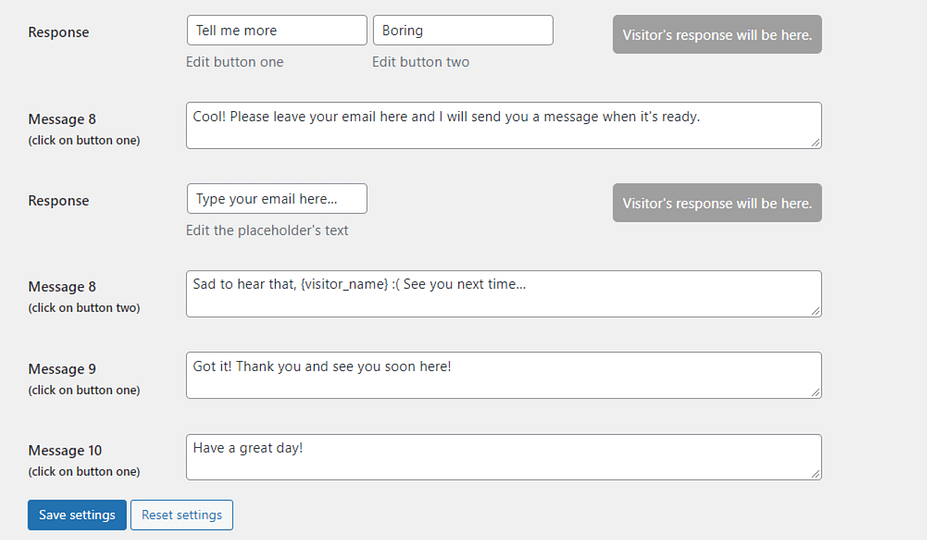
This bot can turn your maintenance mode page into an interactive experience. Therefore, it can be an effective way to drive conversions and grow your email list while you’re busy working on your site.
Keep in mind that if you enable the subscribe option or ask users to provide their email addresses through the bot, you’ll need to make sure that the plugin is GDPR compliant. To do this, head to the GDPR tab and fill in the required information:
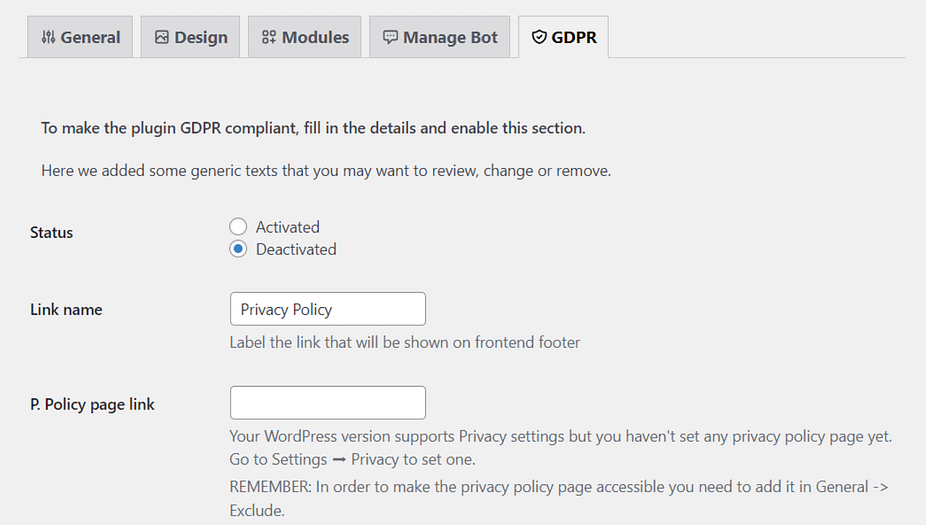
As you can see, you’ll need to provide a link to your Privacy Policy page. You can also edit the message that is shown with the checkbox below the form.

Step 3: Display your contact details
Users won’t be able to view any of your pages while your site is in maintenance mode. However, you might want to allow (or even encourage) them to contact you while you’re working on your site.
Within the Design tab, you’ll find options for displaying your contact information and social media links:
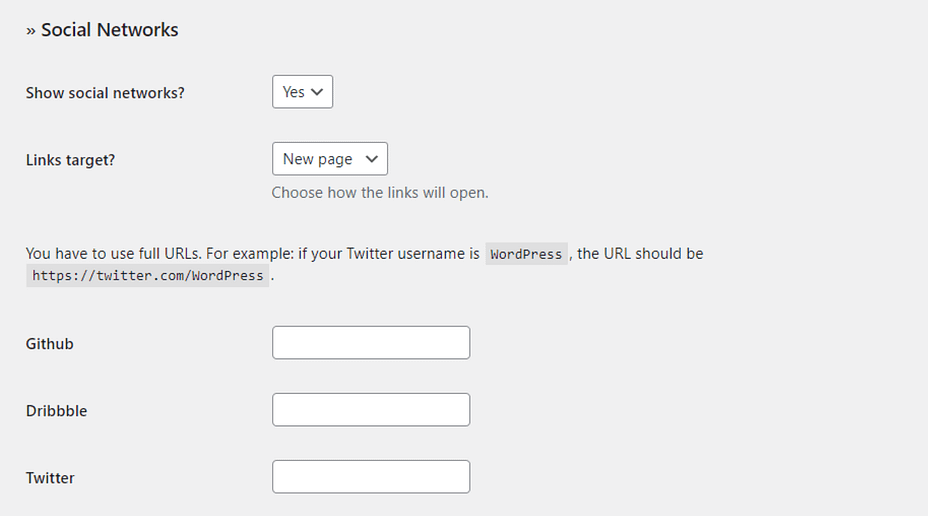

Step 4: Control user access and enable maintenance mode
As we have seen, creating a custom maintenance mode page is pretty simple. You can easily include interactive features, such as a bot and a countdown timer. Once you’ve finished your page, you can activate it and deactivate it as you wish.
However, before you enable maintenance mode, you might want to configure some user access rules. To do this, navigate to the General tab and locate the Backend Role and Frontend Role fields:
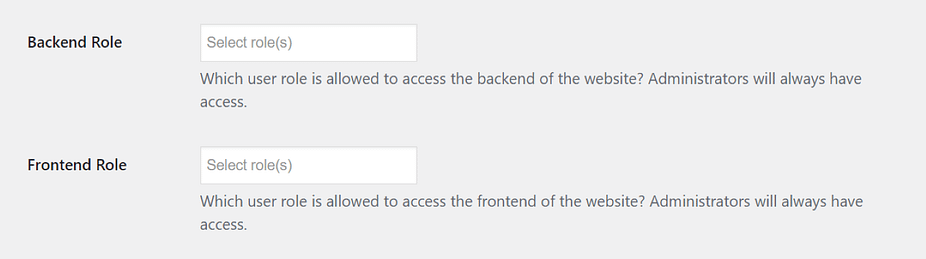
For Backend Role, you can select which users will have access to your WordPress dashboard while maintenance mode is activated. For instance, you might want to prevent authors (such as guest bloggers) from accessing the site and creating new posts during this time.
You can also restrict user access to the front end of your website. As the admin, you’ll still be able to view your site when it’s in maintenance mode (as long as you’re logged into your WordPress dashboard). You might also want to give front-end access to other users, such as authors and subscribers.
When you’re happy with your changes, click on Save Settings. Then go back to the top of the page and set the Status of your maintenance mode page to Activated.
That’s it – your website is now under construction! To view your maintenance mode page, you’ll need to open your site in a different browser or in an incognito window:
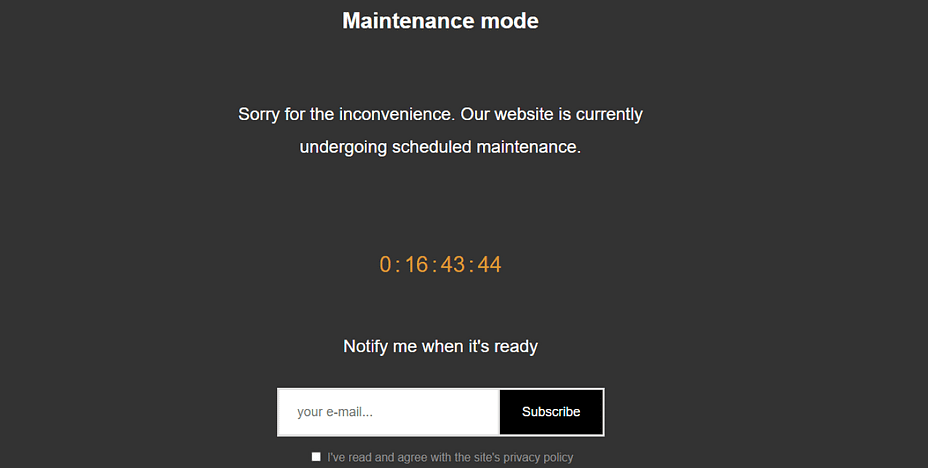
If you added a bot to the page, you might want to test it out to make sure that it’s working properly:
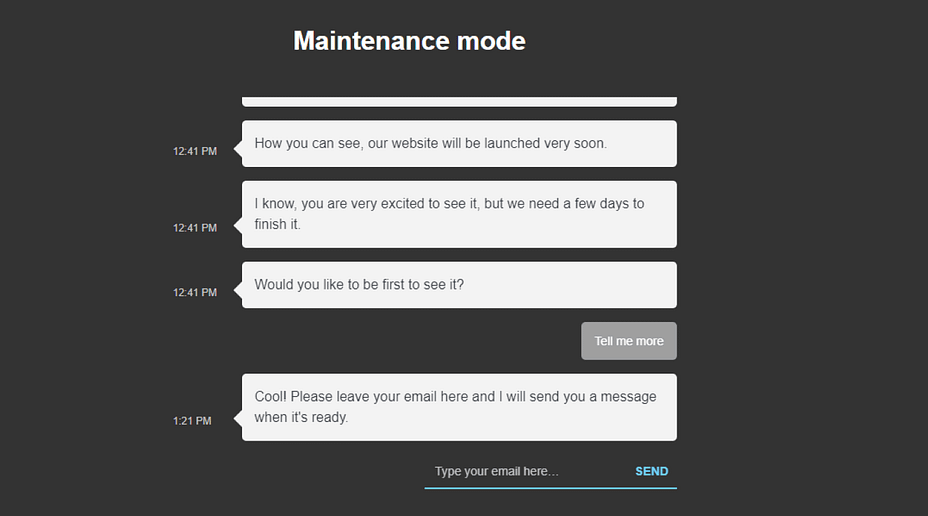

Try WordPress maintenance mode today
Maintenance mode allows you to make significant changes to your site without impacting the front-end experience. Users won’t be able to access your content during this time, but you can customize your “under construction” page to be more visually appealing and drive conversions.
With the WP Maintenance Mode & Coming Soon plugin, you can change the styling of your page and add features, such as a countdown timer and social media icons. You may even want to include a subscription form so that visitors can provide their email addresses and receive notifications when your website is live. You can also enable a bot to help capture more subscribers.
Do you have any questions about enabling maintenance mode in WordPress? Let us know in the comments section below!
.png)



Post a Comment