For Shopify merchants, email marketing allows you to send newsletters, receipts, promotions, and transactional emails, like abandoned cart recovery or welcome messages. But there are lots of email marketing apps for Shopify, and you may not know how to set them up effectively. That’s why it’s essential to learn how to create an email marketing campaign in Shopify.
In this detailed, step-by-step tutorial, you’re going to learn 
Shopify email marketing: What your options are 
There are two general approaches to Shopify email marketing:
- You can use a third-party email marketing service that integrates with Shopify. The pricing and features will depend on the service.
- You can use the Shopify Email Marketing app, which comes directly from the Shopify team. You get a certain number of free sends each month (10,000 emails), and then you’ll pay $0.001 per email beyond that.
In this post, we’re going to show you how both options work.
For the third-party method, we recommend Sendinblue. It offers beautiful templates, a seamless Shopify integration, eCommerce automations, tracking, segmentation, and various integrations for building contact lists.
It’s also the actual email marketing tool that we use here at Themeisle – you can learn more in our hands-on Sendinblue review.
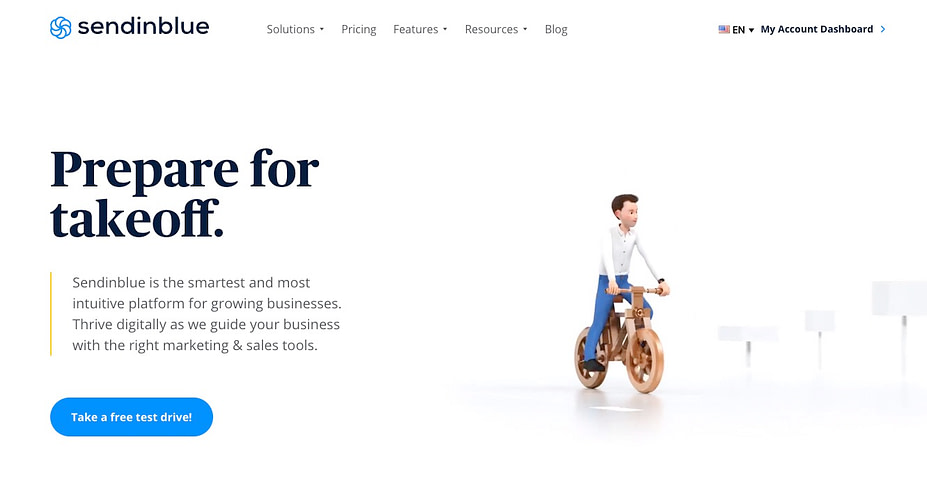
Shopify Email is also a solid option. It’s built into Shopify and offers branded emails with templates, segmentation, tracking, and more.
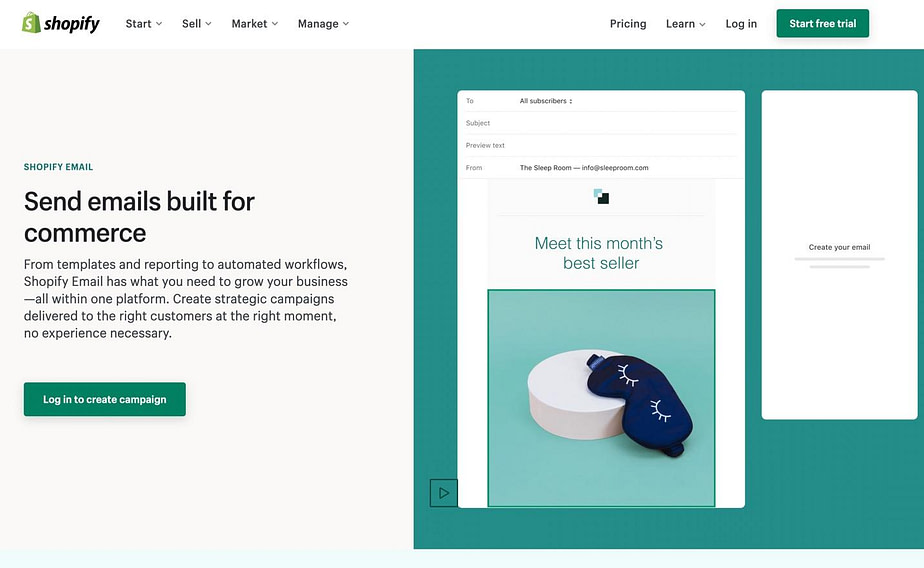
Although we’re confident Sendinblue and Shopify Email check most requirements, we also have a list of the best email marketing tools for Shopify, which talks about other viable alternatives, like:
- Omnisend
- Privy
- Klaviyo
- Seguno
It’s prudent to test all of them out, just in case you find that one interface works better for you. With that said, keep reading to learn how to create a Shopify email marketing campaign with our top choices: Sendinblue and Shopify Email.
How to create an email marketing campaign in Shopify (The 2 best methods) 
For these two methods—using Sendinblue and Shopify Email—we’ll cover:
- How to create contact lists
- How to segment
- Picking templates
- Creating, branding, and customizing emails
- Automating processes like receipts and abandoned cart recovery emails
- Syncing contacts with your Shopify site

Method 1: Sendinblue with Shopify
Here’s what you’ll need to create an email marketing campaign with Sendinblue and Shopify:
- An active Shopify account or trial.
- An active Sendinblue account or trial
- The Sendinblue Shopify app installed on your Shopify store
Once you have all of that ready, it’s time to make an email marketing campaign.
- Step 1: Create a list and import contacts
- Step 2: Use the pre-made Shopify list for best syncing
- Step 3: Add a subscription form to Shopify
- Step 4: Consider segmentation
- Step 5: Create a Shopify email marketing campaign in Sendinblue
- Step 6: Configure Ecommerce Automations
Step 1: Create a list and import contacts
Right after adding the Sendinblue app to Shopify, the app syncs your current contacts between the two platforms. This way, you have all Shopify contacts in Sendinblue, and vice versa.
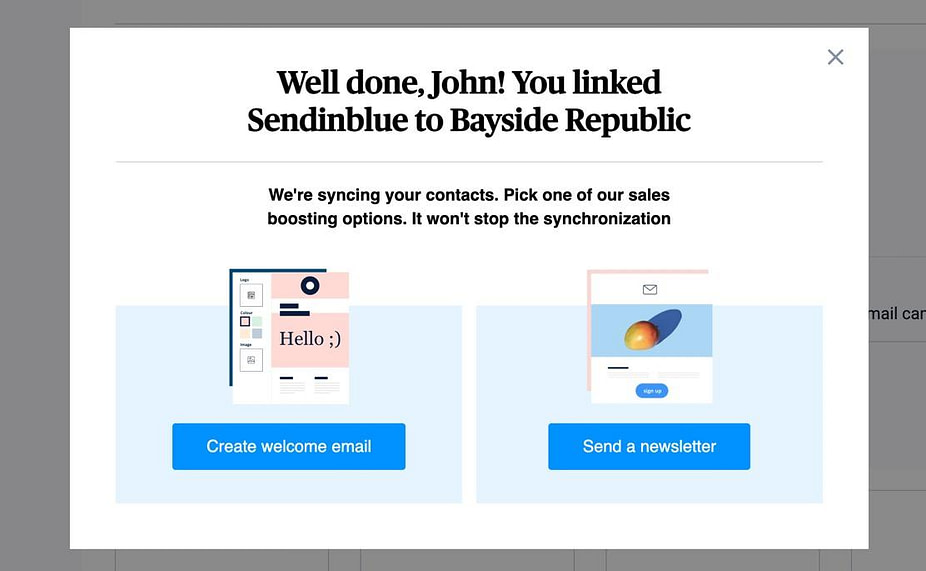
But you’ll also want to import contacts from any other sources you may have, and create a primary contact list in Sendinblue (maybe multiple lists for segmentation).
To do so, go to Contacts in the Sendinblue dashboard. Choose one of these buttons:
- Import Contacts
- Create a Contact
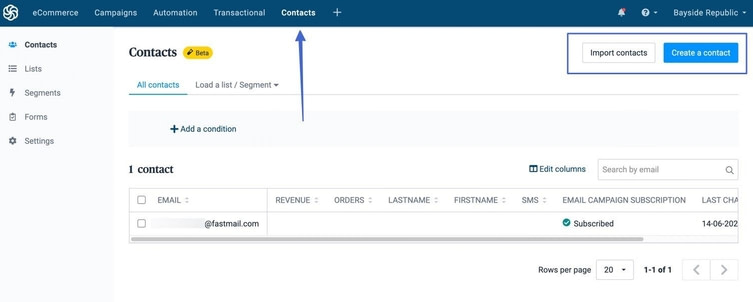
The Import Products button lets you add contacts by uploading a file or copying and pasting from another program.
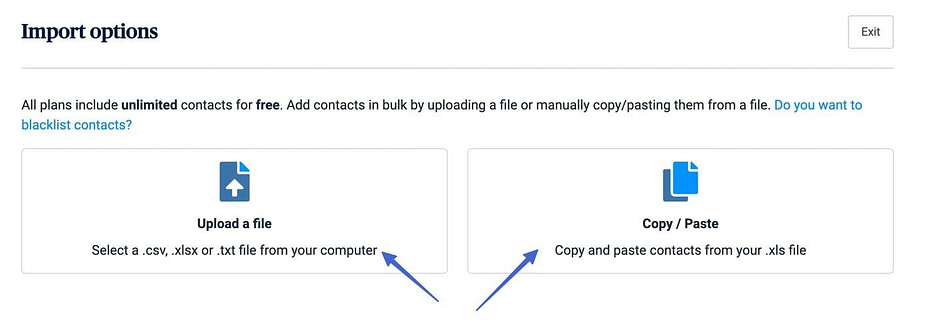
The Create a Contact button shows a form to manually type in contact information and save it to your list.
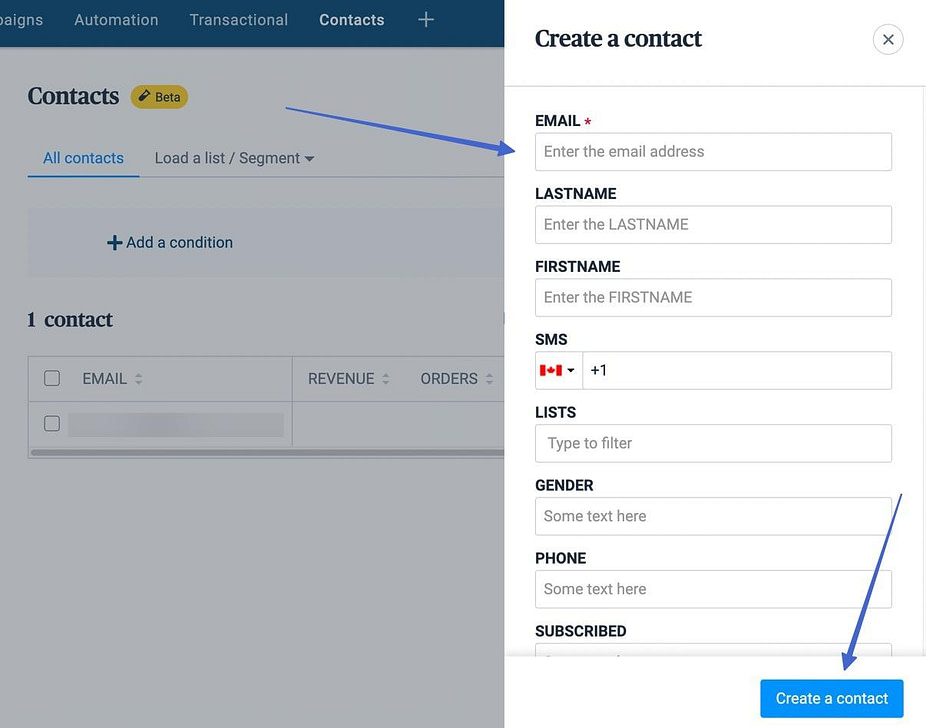
As you add contacts, or as people subscribe on your Shopify site, the main Contacts list gets synced and updated in Sendinblue, where you can see all contact information, subscription statuses, and activity.
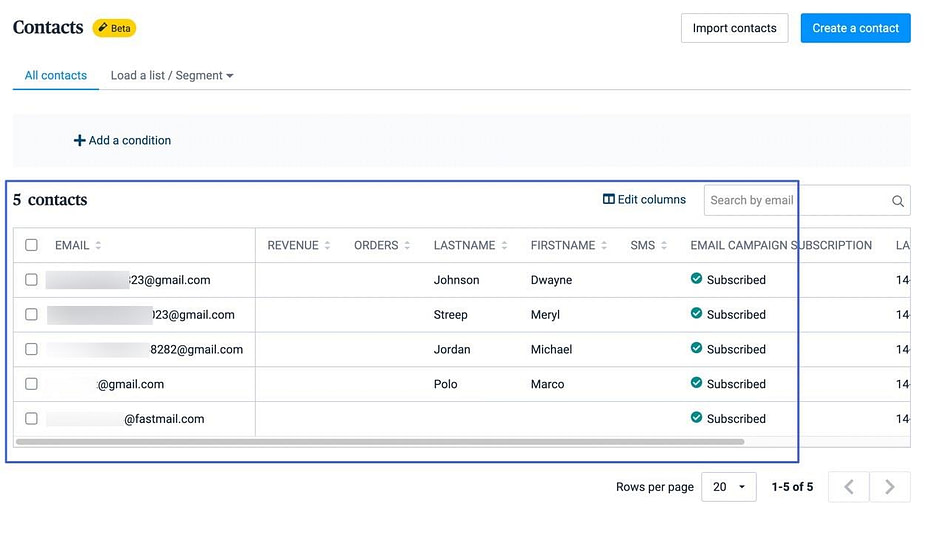
Step 2: Use the pre-made Shopify list for best syncing
In Sendinblue, the All Contacts list is just a general collection of all your email addresses. You must create a list to pull subscriptions from Shopify, and for stronger organization.
One way to do that is by going to Contacts > Lists > Add A New List in Sendinblue.
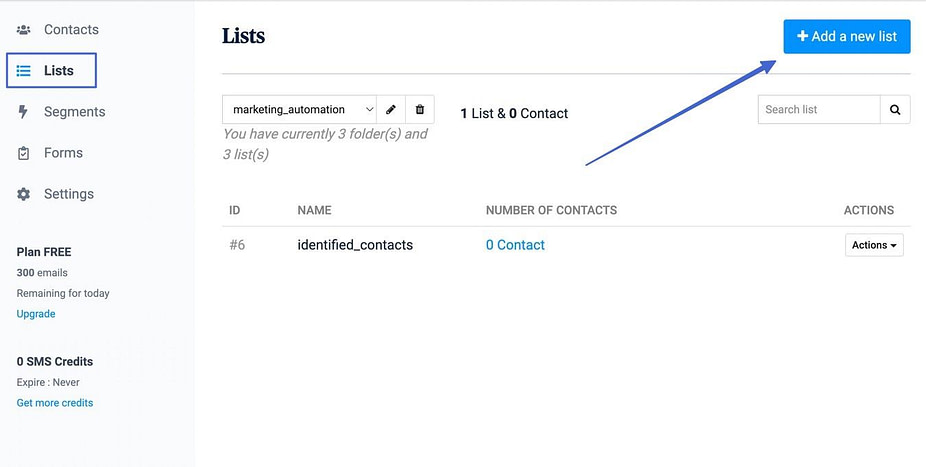
However, we recommend sticking to the pre-made Shopify list, which is already added to your Sendinblue account after installing the Sendinblue app. This list syncs the two platforms.
So, go to the general Contacts page, then select all contacts you want to move to the Shopify list. Click on the Add To A List button.
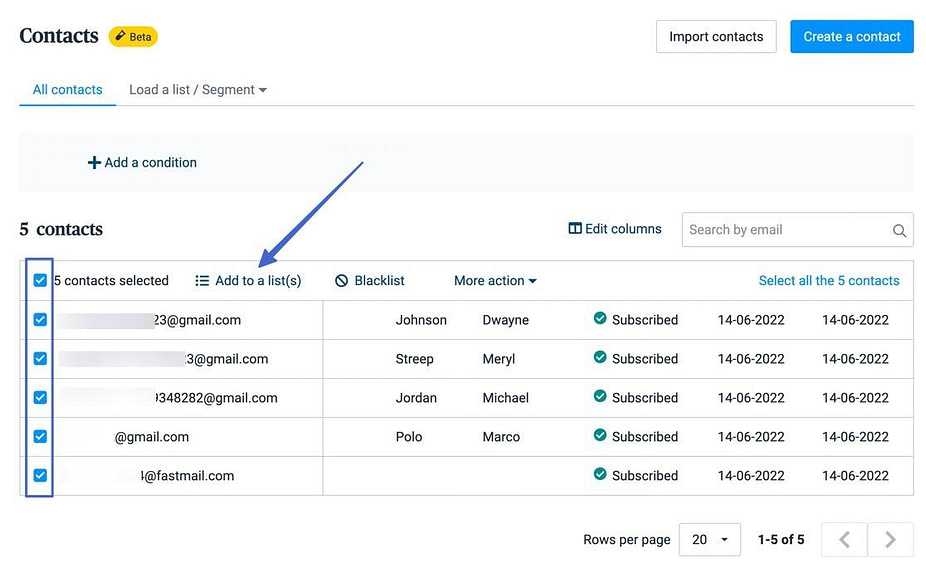
Check the Shopify (Integrations) list, and click Add.
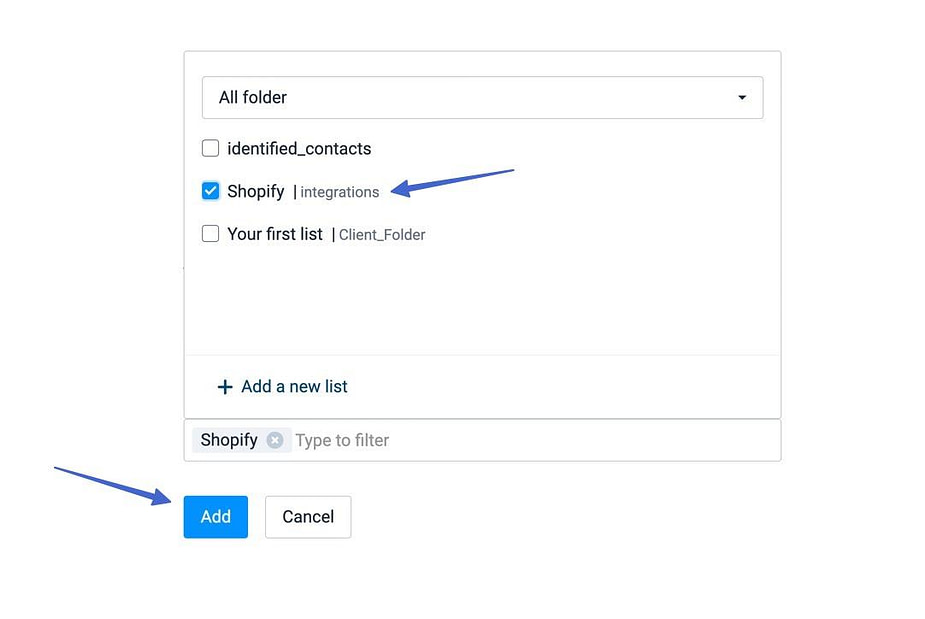
Now, the Shopify list has those contacts.
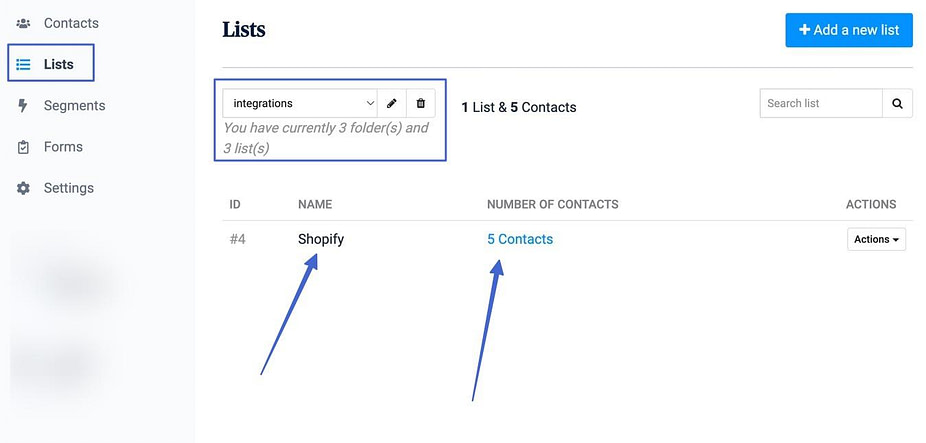
Step 3: Add a subscription form to Shopify
With the Shopify/Sendinblue integration, all forms you add to a Shopify store send all data to your pre-made Shopify list on Sendinblue. That makes it easy, so all you have to do is add a form in Shopify, or check to see if your theme has one.
To begin, go to Themes > Customize in Shopify. Scroll around on your theme to find if it has any subscription forms already added. For instance, it’s common to find them in the footer.
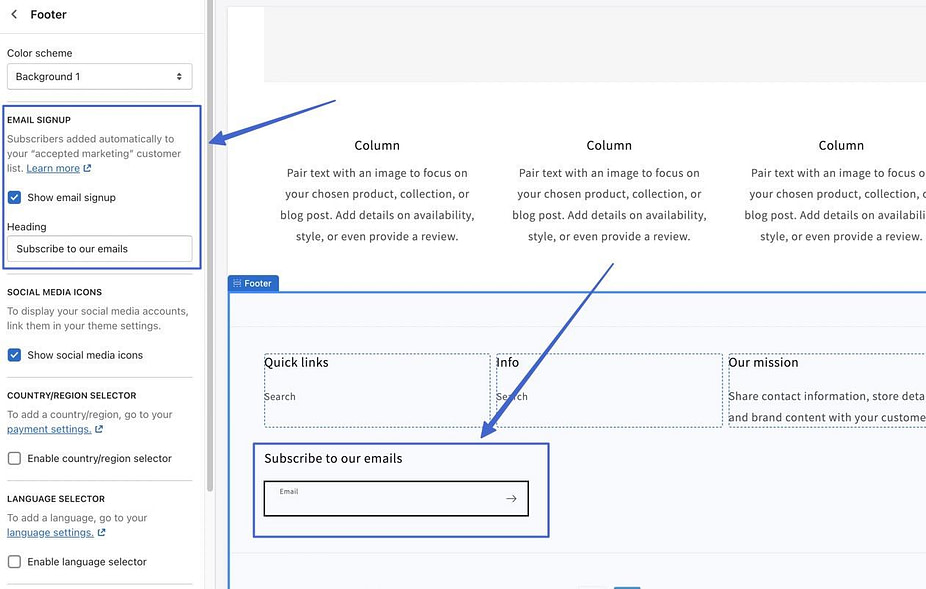
You can also insert an email signup form by clicking the Add Section button anywhere on the drag-and-drop Shopify editor. Choose the Email Signup module.
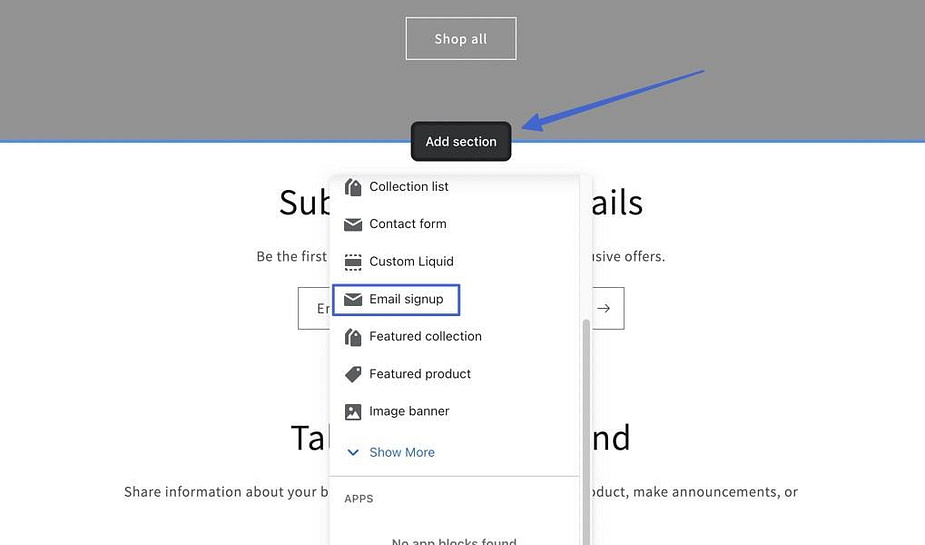
You’re able to customize the form style and what type of information it collects.
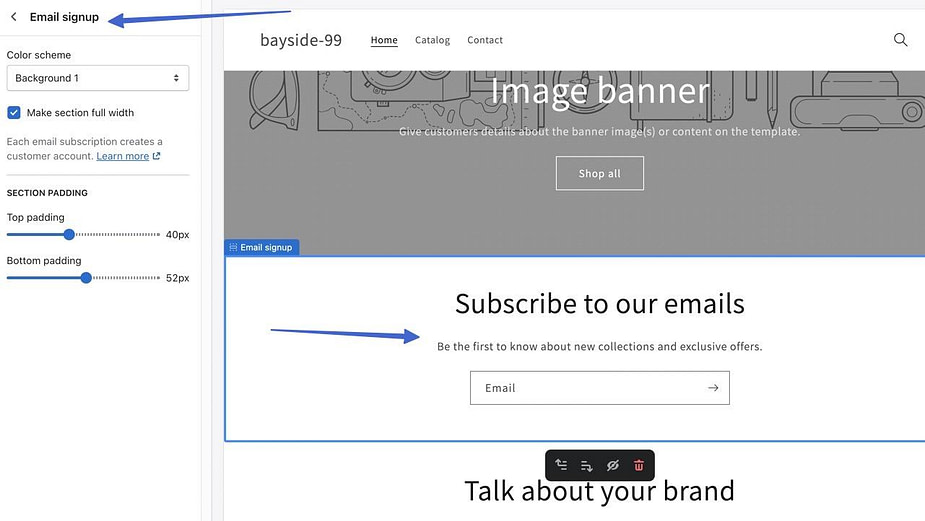
Now, when a customer types in their email address—or after they complete an order in Shopify—several things happen:
- They’re added as a customer in Shopify
- They’re added as a contact in the Sendinblue Shopify list
- They’re marked as “Subscribed” in Sendinblue so that they receive all your email communications
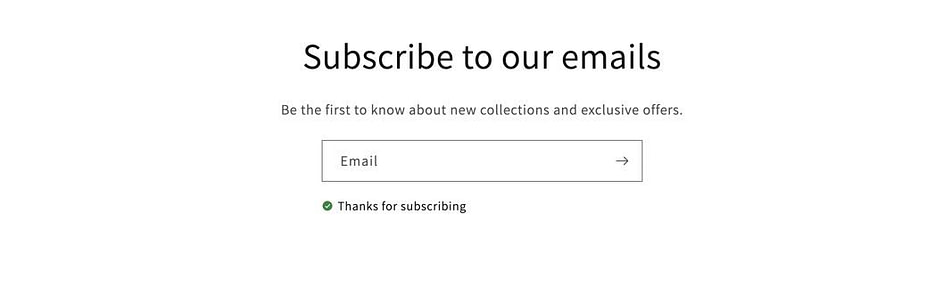
Each new contact goes right to the Shopify list, all without you having to manually link the forms from Shopify to Sendinblue.
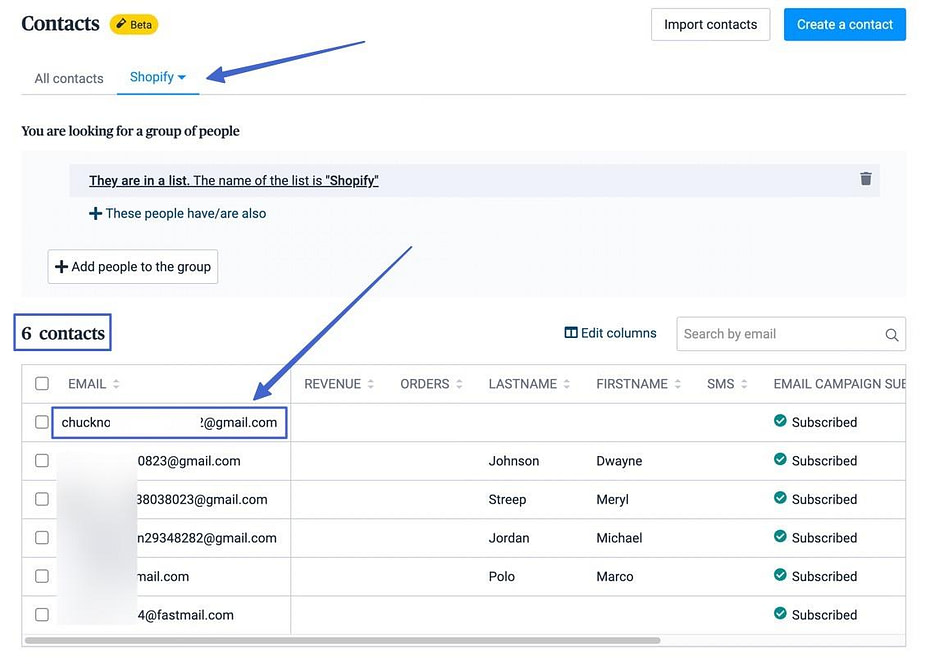
Step 4: Consider segmentation
Another way to better target market with emails, and to organize your campaigns, is by creating segments. Segments are different from lists because they use smart logic and conditions instead of manual creation by the admin.
To make a segment, go to Contacts > Segments > Create A Segment.
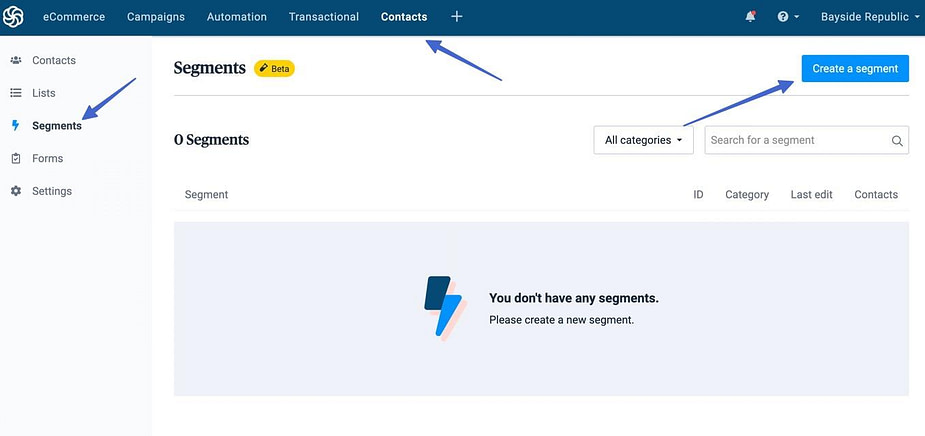
When creating a segment, use the Select Condition dropdown to pick properties and events that must occur for a contact to be placed inside the segment.
For instance, you might only send a contact to a segment if they have clicked on a link in an email, or if they’re a particular gender or age.
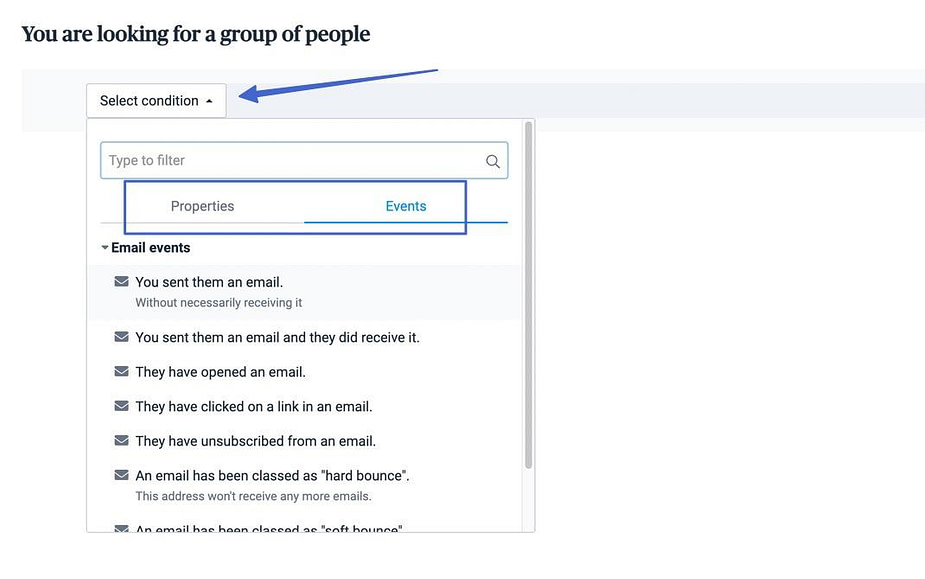
Keep in mind that segments usually require additional data capture on your forms; if you want to segment by gender, you must ask for that on your forms.
Step 5: Create a Shopify email marketing campaign in Sendinblue
Email campaigns are for scheduling manual emails, like for promotions and announcements. They’re not automated like workflows or transactional emails.
To start a campaign, click on Campaigns > Create An Email Campaign.
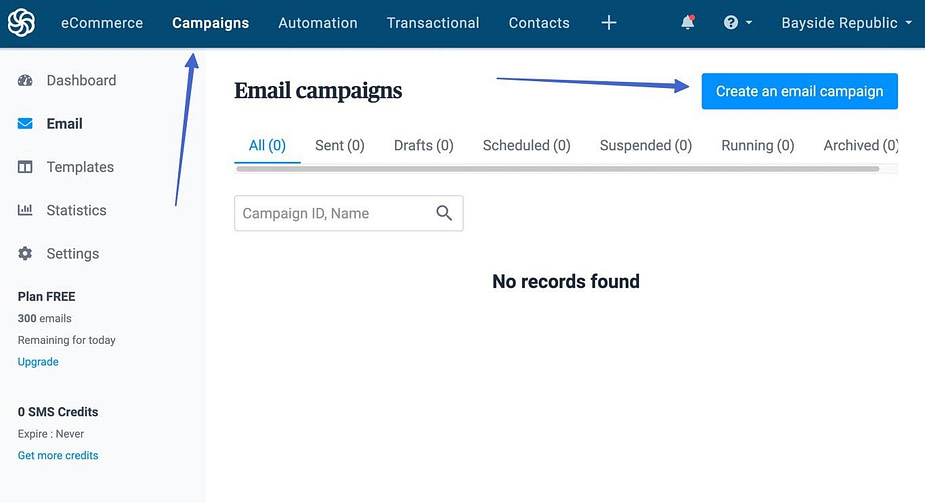
Pick Regular or A/B Test (great for evaluating which types of email designs or subjects work best), then type in a Campaign Name for your own reference. Click on the Create Campaign button to proceed.
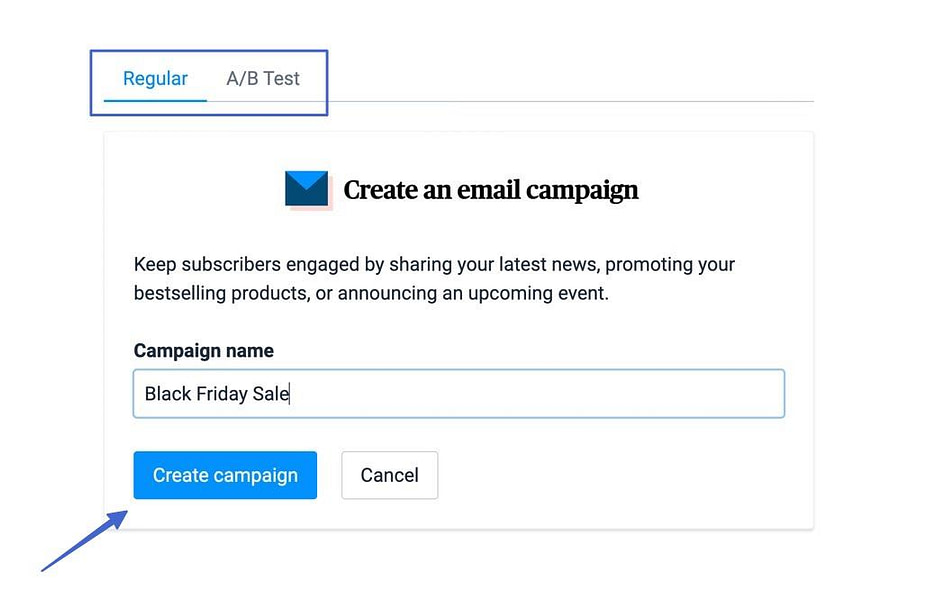
You’re then presented with a list of steps to complete the campaign. The first one is the From section, where you fill in:
- The email address you want to show in the From field
- The Name you would like to appear in email inboxes (most likely your company name)
Click Save.
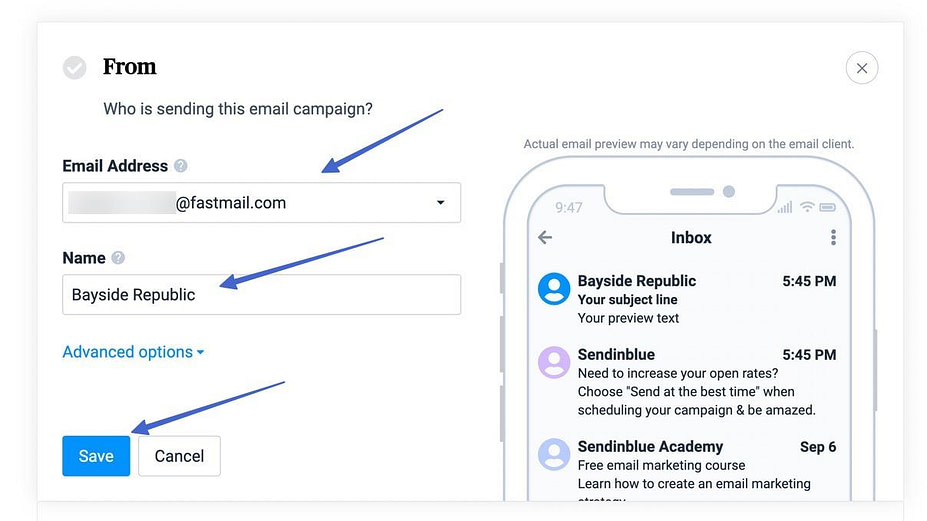
The To section asks who you would like to send the campaign to. Pick Lists or Segments. In the Send To field, search for and insert a list that makes the most sense for this campaign. We recommend sticking to the Shopify list since it syncs with your store so easily.
View how many recipients will get the email to ensure you have the right settings. Click Save to continue.
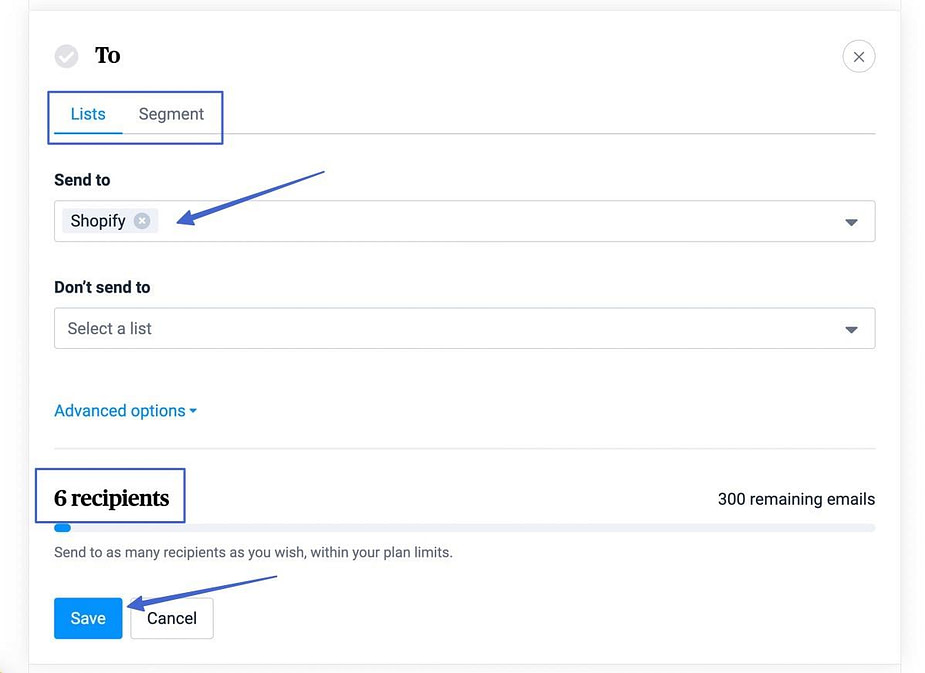
Next up, type in a Subject Line and Preview Text. These appear in customer inboxes and are the first things that convince them to open the email—so make them count!
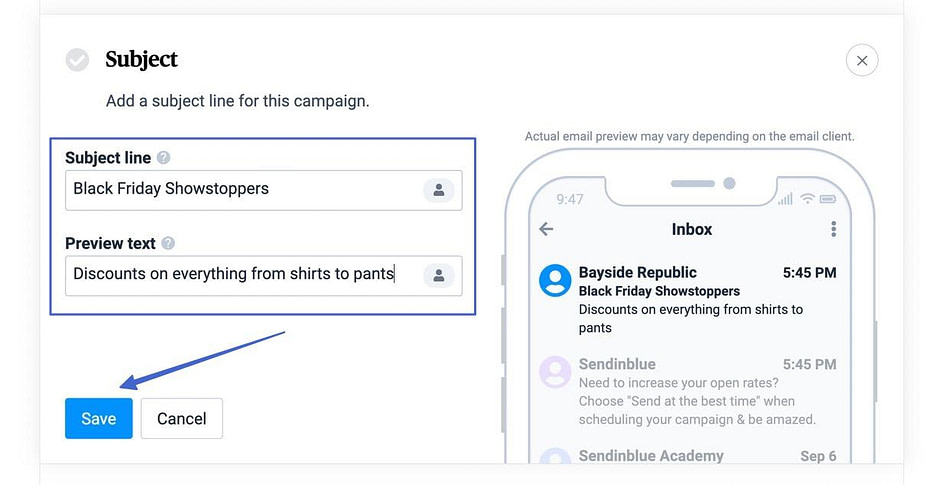
The next step asks you to pick a template.
Use the filters:
- Layouts: Formatted layouts without any design (great for branding your own email)
- Template Gallery: Completely designed templates for certain occasions (best for the least amount of work)
- My Templates: Templates you have saved yourself
- Campaigns: Allows you to duplicate a past campaign
- Code Your Own: Nice if you’re a coder or intend to transfer over code from a third-party template
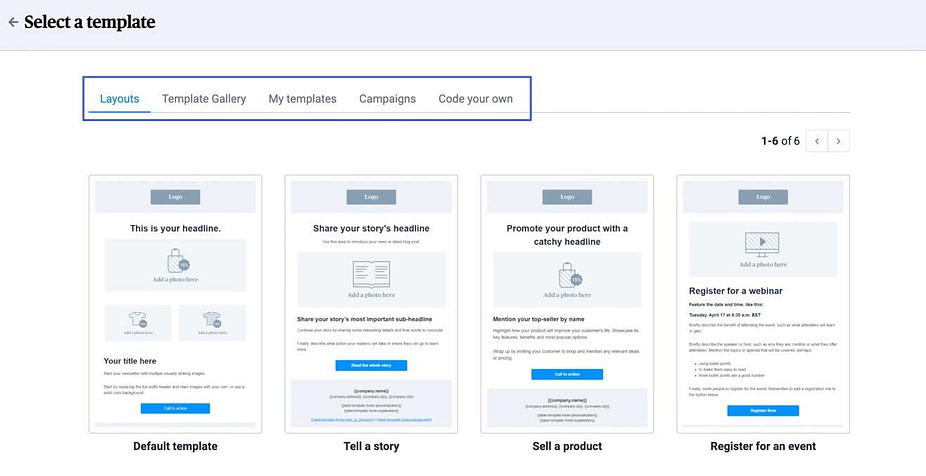
We encourage you to mainly use the Layouts and Template Gallery.
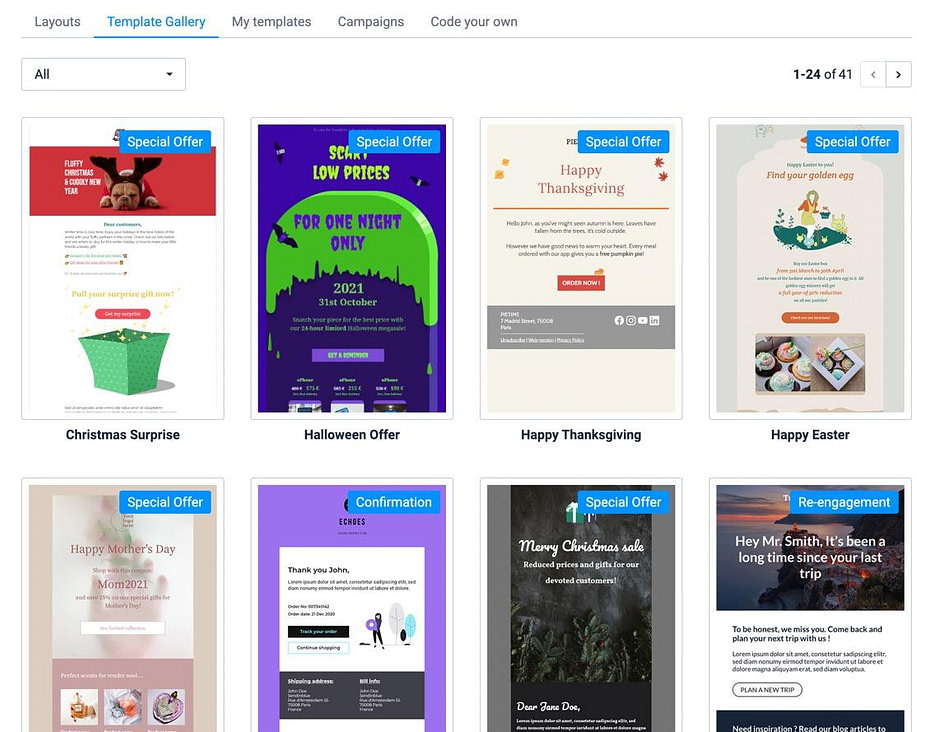
Click through the filters to find the most relevant templates, then click Use Template to place it into the editor.
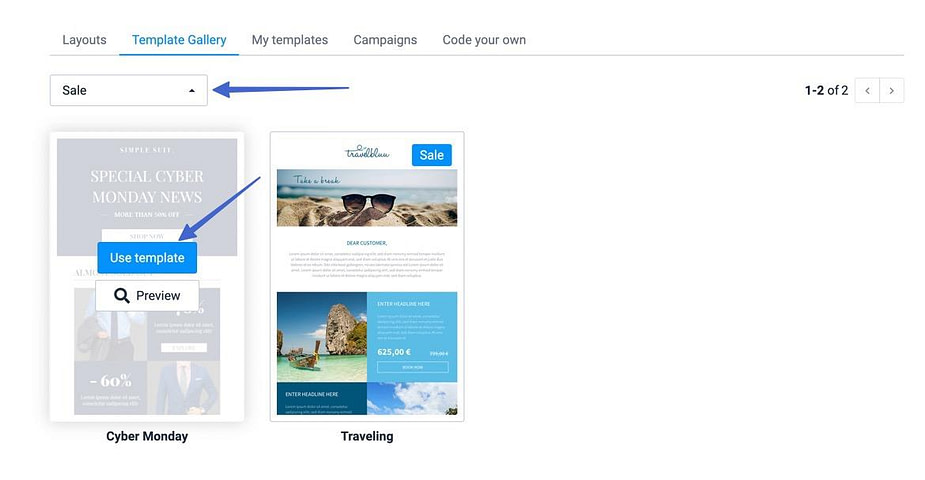
The Sendinblue editor has drag-and-drop tools where you can add modules from the left or click on elements to edit them.
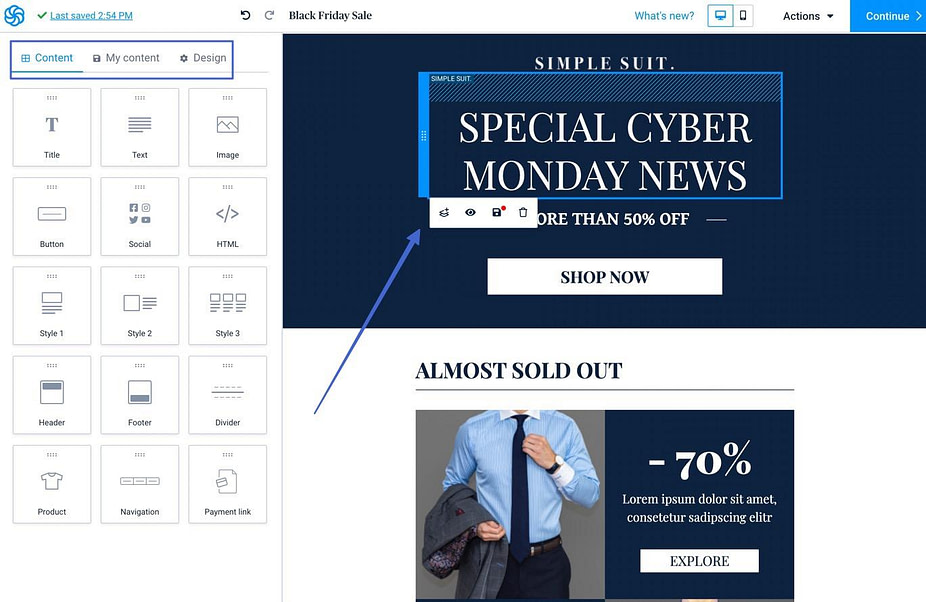
The Shopify integration also offers a Product content module that syncs with your store.
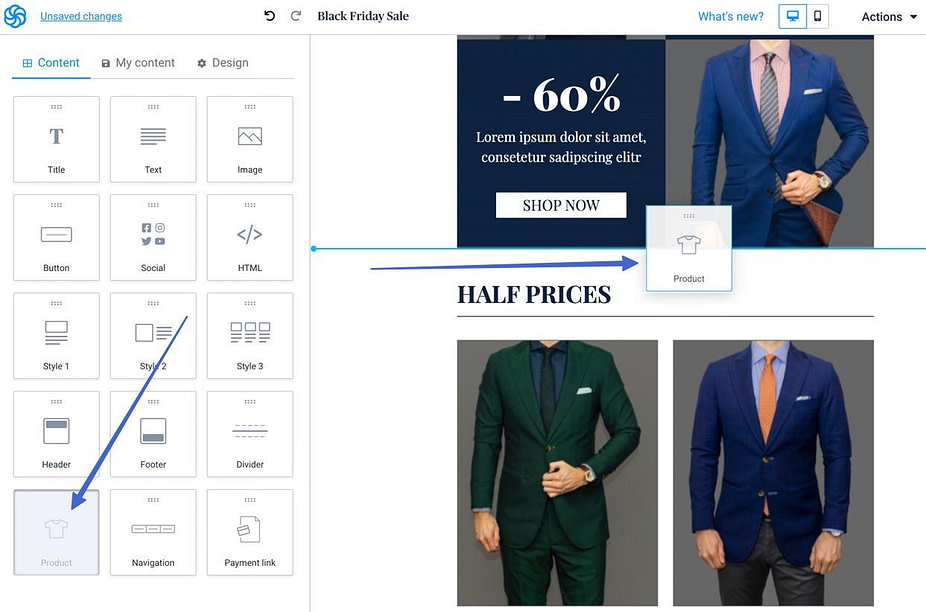
Simply add the module to the email campaign, and then search for items you want to place in the email.
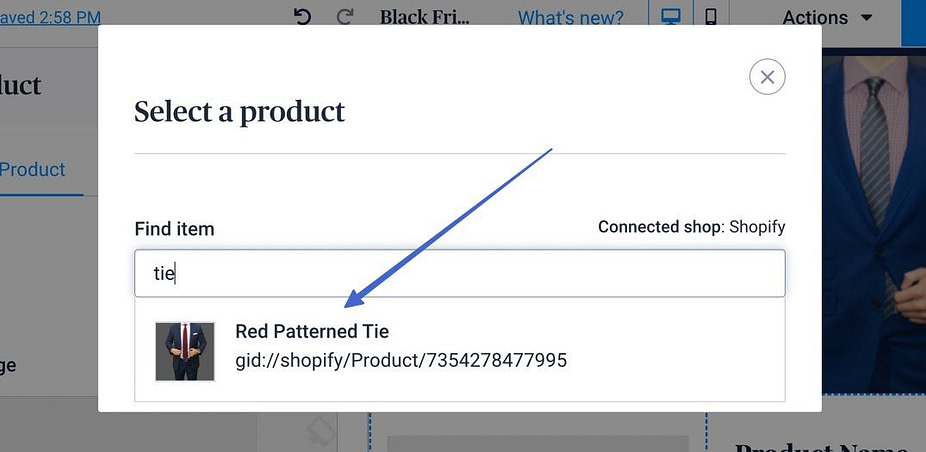
Sendinblue pulls all relevant information, images, and links to the product so that you don’t have to add the product manually.
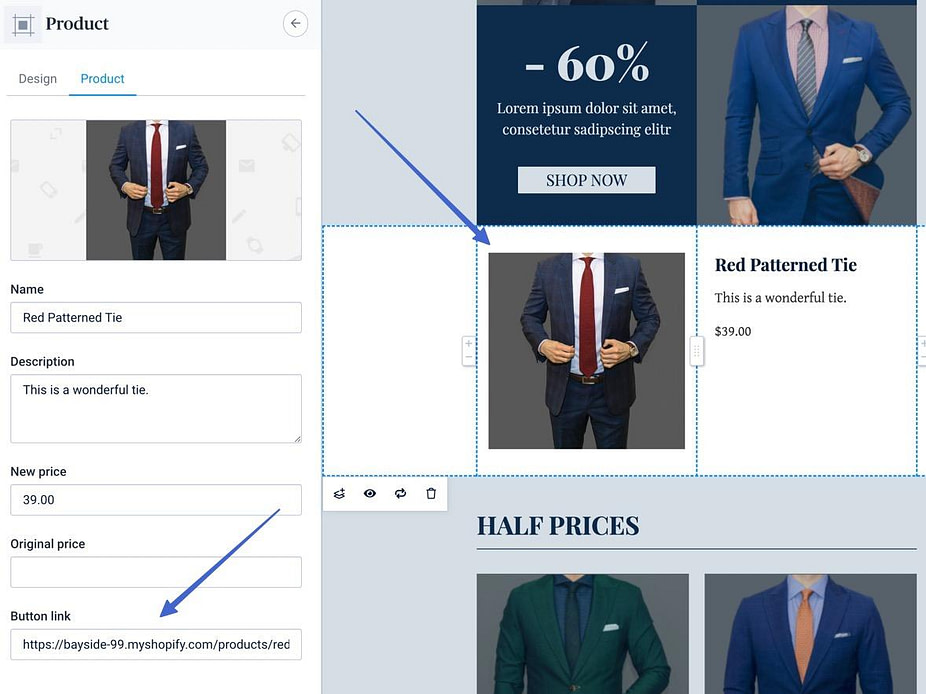
When you’re done with the design, confirm the changes, then click on Preview & Test or Schedule.
The Preview & Test button lets you see the email on different devices and send it to your own inbox.
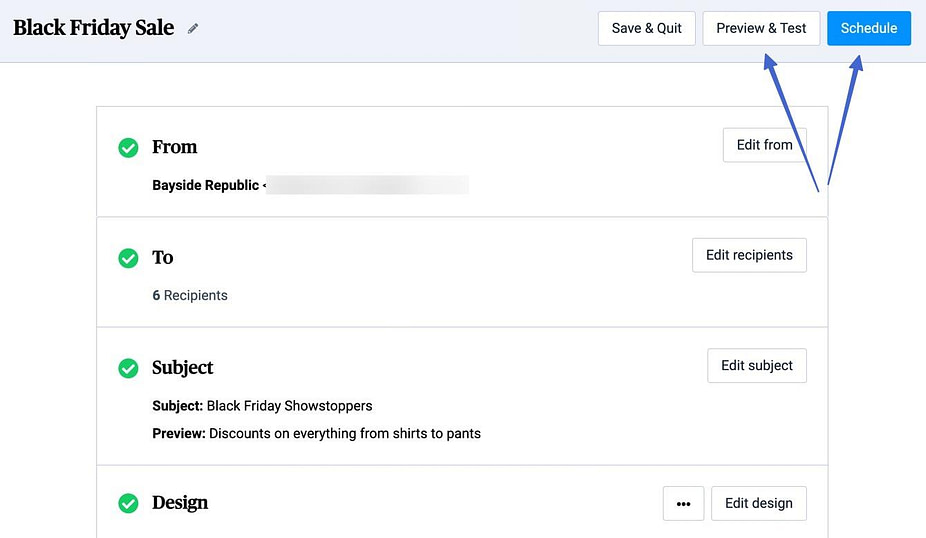
The Schedule button offers options to:
- Send Now
- Schedule
- Choose the Best Time based on algorithms
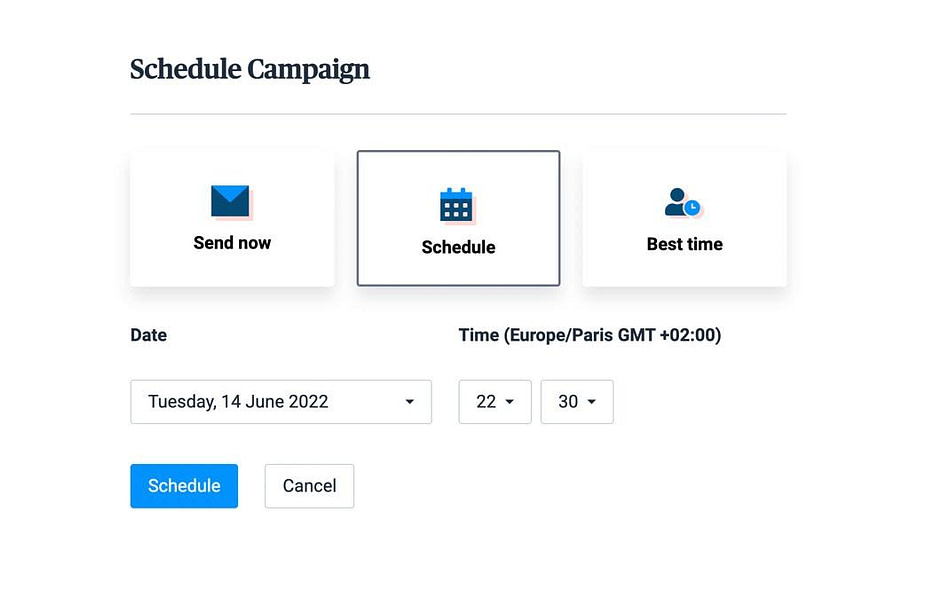
Step 6: Configure Ecommerce Automations
Ecommerce automations come in two forms:
- Automations/Workflows: Like emails for abandoned carts, product purchases, and website events.
- Transactional: Like emails for sales receipts, shipment confirmations, and order statuses.
To configure automations/workflows, go to Automation > Create Your First Workflow in Sendinblue.
You are welcome to pick a pre-made workflow or create a custom one. Options for ecommerce include:
- Abandoned Cart Recovery
- Product Purchase
- Welcome Message
- Marketing Activity
- Website Events
- Page Visits
For this tutorial, we’ll stick to making an Abandoned Cart email.
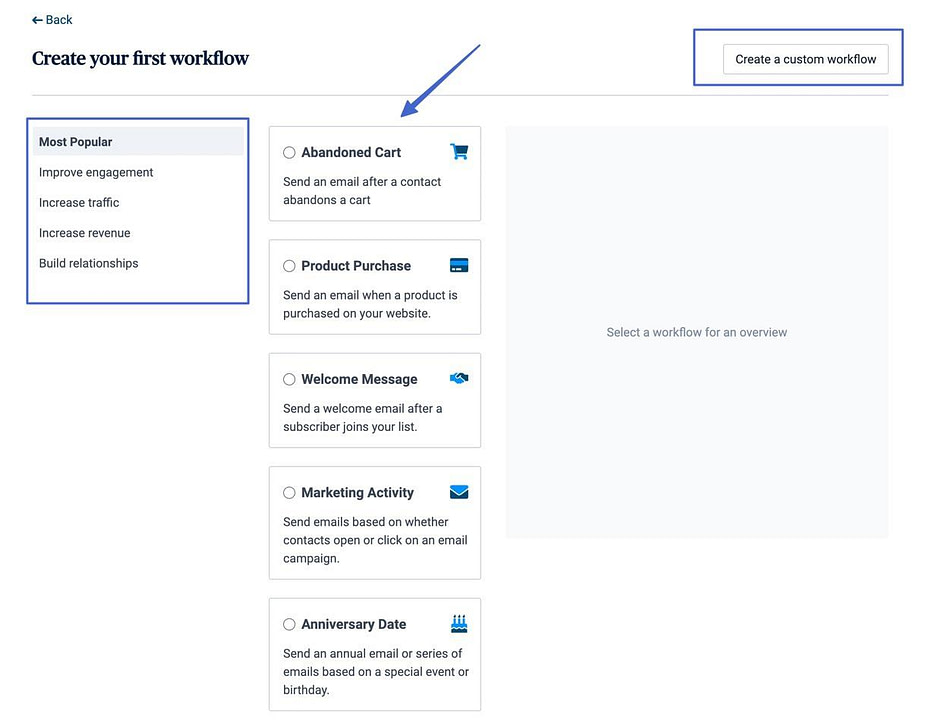
Pick the pre-made workflow. You can view the actions that occur in the workflow. Click Create when you’re ready.
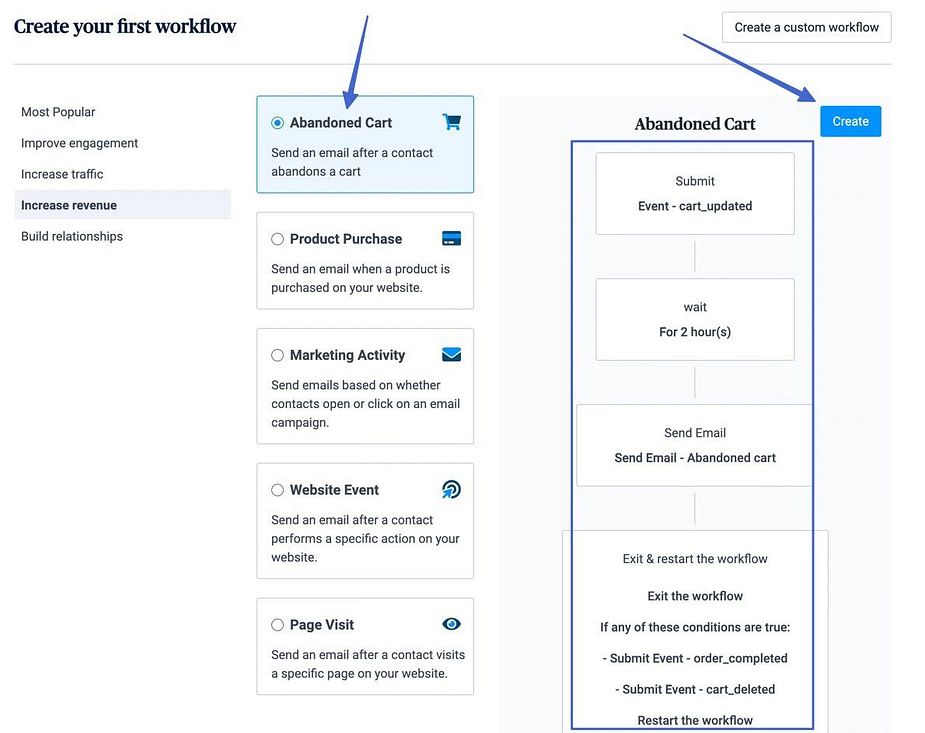
Walk through the various steps shown to complete the workflow. For instance, you must name some of the actions for your reference and set a period of time that passes before sending an abandoned cart email.
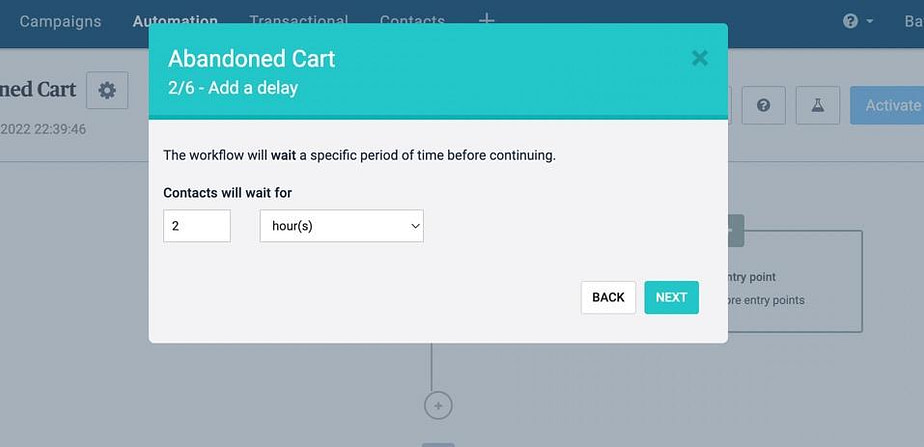
You’ll see a visual of the workflow, which you can edit based on your requirements. Click the Activate The Workflow button to finish the process.
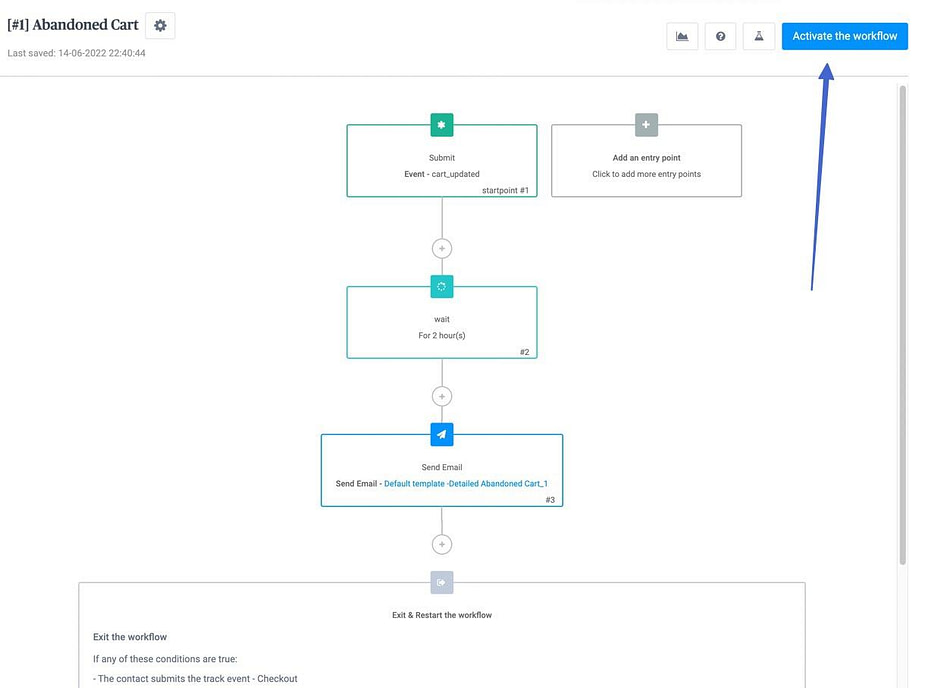
Just make sure you test that it’s working on your Shopify store.
Finally, it’s possible to override Shopify’s transactional emails with your own designs from Sendinblue. To make that happen, go to the Transactional tab in Sendinblue, then read through the steps to implement them on your store.
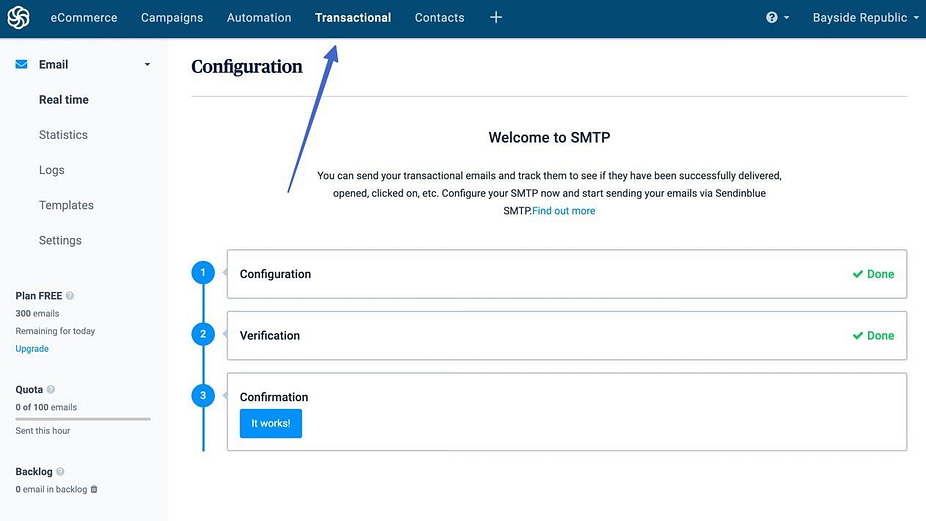
Method 2: Use Shopify Email Marketing app
Shopify Email is an app that functions right in the Shopify dashboard. To run this setup, you’ll need:
- An active Shopify account or trial (you must pick a payment plan to actually send emails)
- The Shopify Email Marketing app installed on your account
Shopify Email lets you send up to 10,000 emails per month for free with your Shopify subscription. After that, you’ll pay $0.001 per email. So if you send 15,000 emails per month, you would need to pay $5 for the 5,000 emails above the 10,000 free limit.
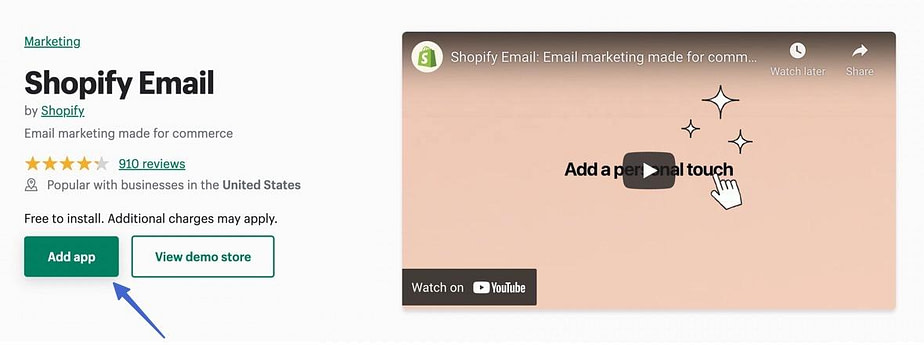
After the installation, you don’t have to worry about much in terms of setup, since Shopify automatically does the following for you:
- Puts all email form subscriptions into the contact list
- Has settings for automations and workflows
- Syncs products
- Allows for segmentation
Here are the steps to take if you’re using the Shopify Email Marketing app:
- Step 1: Create an email campaign
- Step 2: Pick a template
- Step 3: Add campaign details like subscribers, subject line, and preview text
- Step 4: Edit your email
Step 1: Create an email campaign
In Shopify, go to Apps > Shopify Email and click the Create an email campaign button to get started.
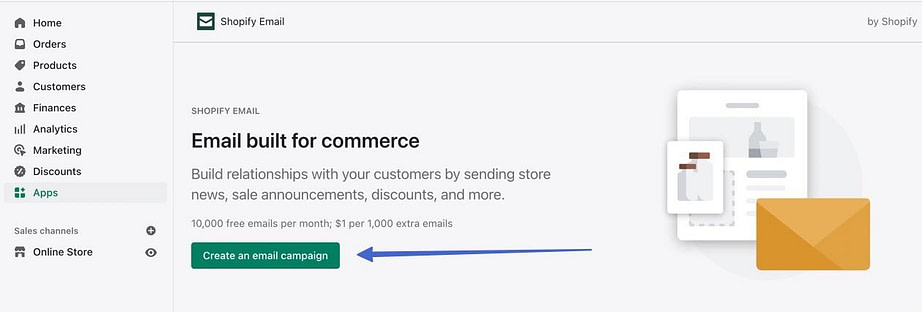
Step 2: Pick a template
Scroll through the long list of branded templates from Shopify. They have options for product restocks, upcoming events, new arrivals, and more. This page also has a button in the top-right corner to manage all template branding so that it looks the same across every email.
Click on a template when you’ve found one that works.
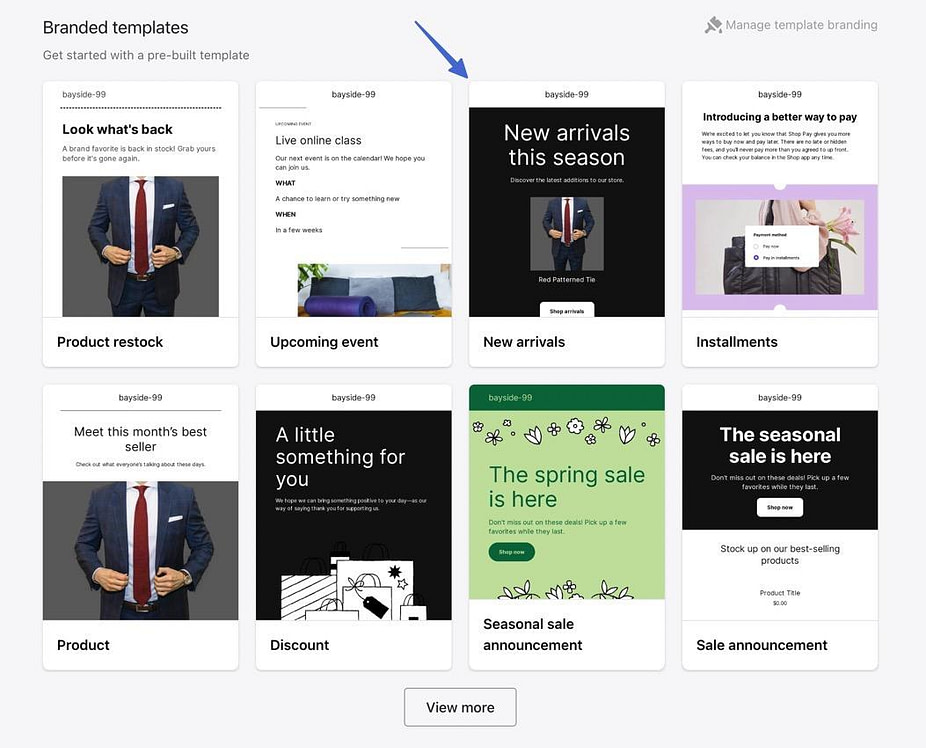
Step 3: Add campaign details like subscribers, subject line, and preview text
This brings you to the Shopify email campaign editor. Start by picking the To dropdown. Choose the subscriber list or segment you’d like to send to.
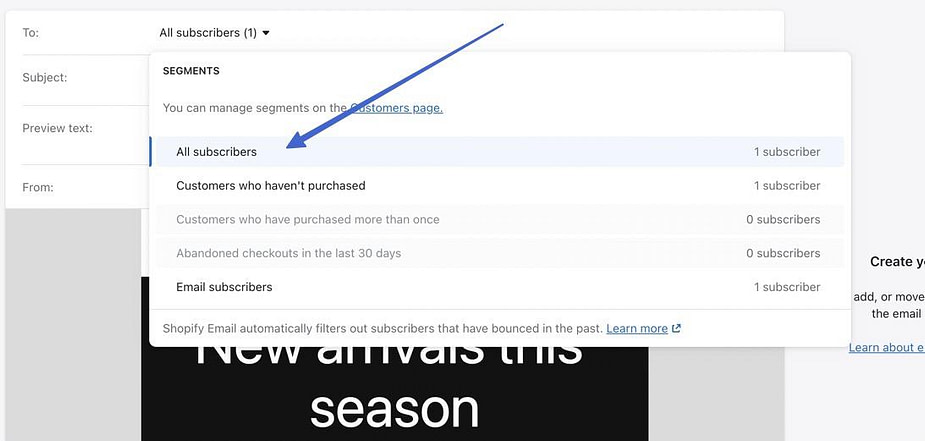
Next up, fill in the Subject and Preview Text fields. These both appear in customer inboxes.
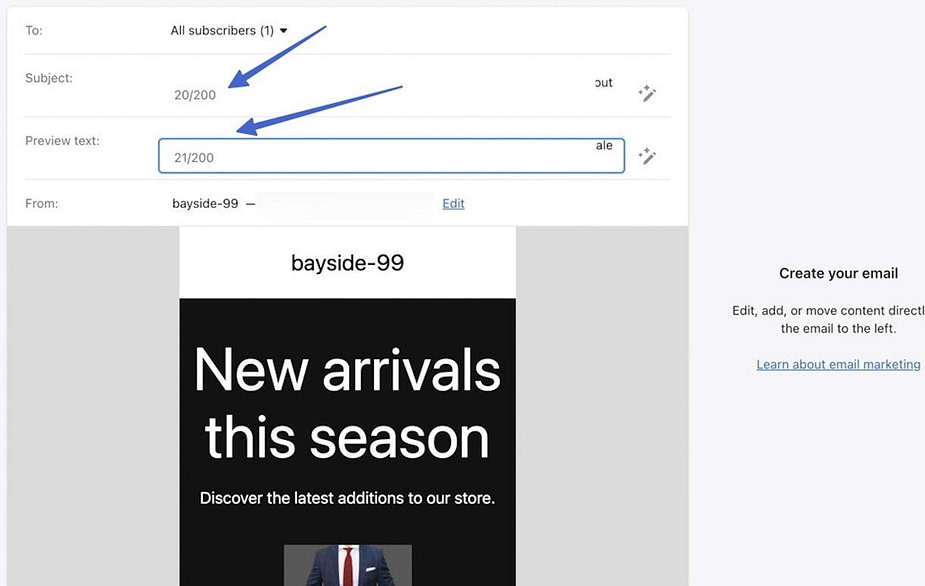
Step 4: Edit your email
Move down to the email editor to drag around elements, edit text, and adjust settings for every module within the template. For instance, you can upload a new image if you don’t like the current one, or change the price based on a sale you’re running.
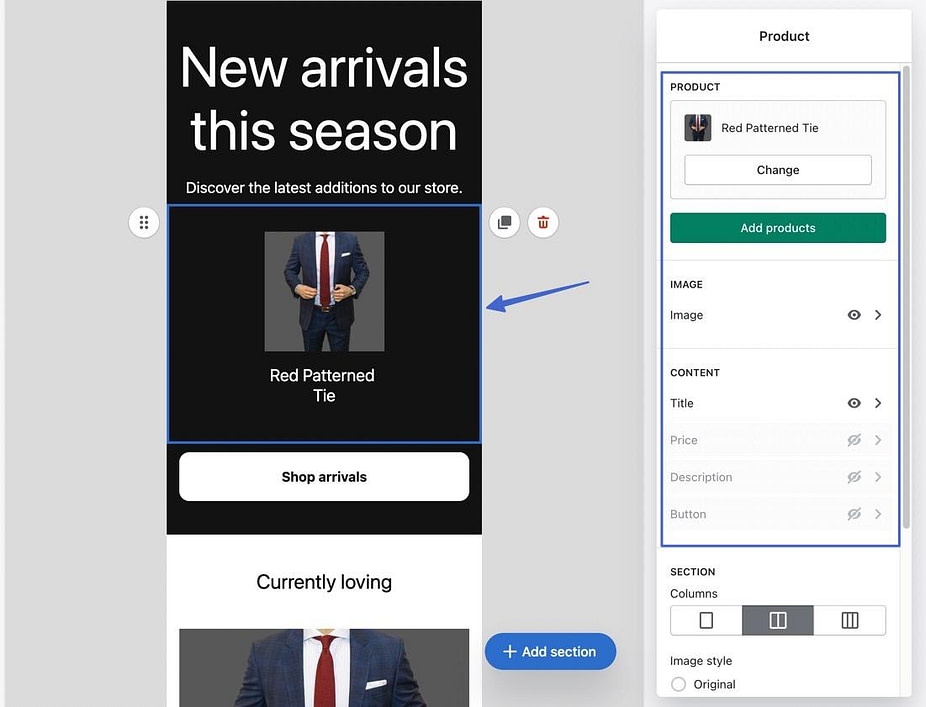
To add more content, click on the Add Section button. This provides content modules for:
- Text
- Buttons
- Images
- Dividers
- Discounts
- Gift Cards
- Products
- Images with text
- Multiple columns
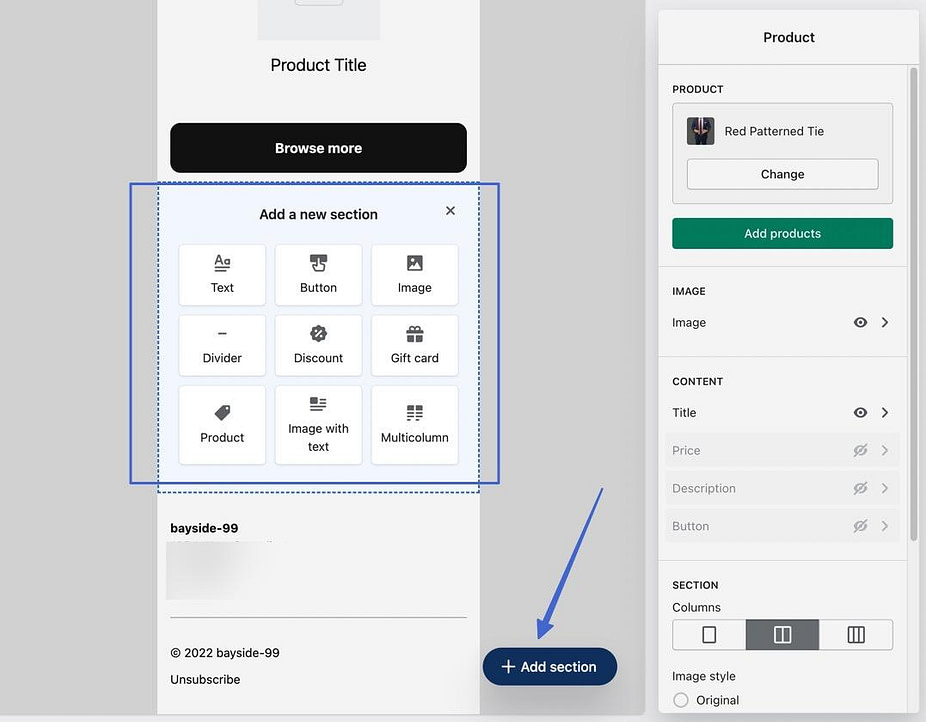
After you’ve designed the entire email, and you’re satisfied with the results, click on one of the following buttons:
- Send Test
- Review
The Send Test option loads a popup to type in your email address to view this campaign in your own inbox.
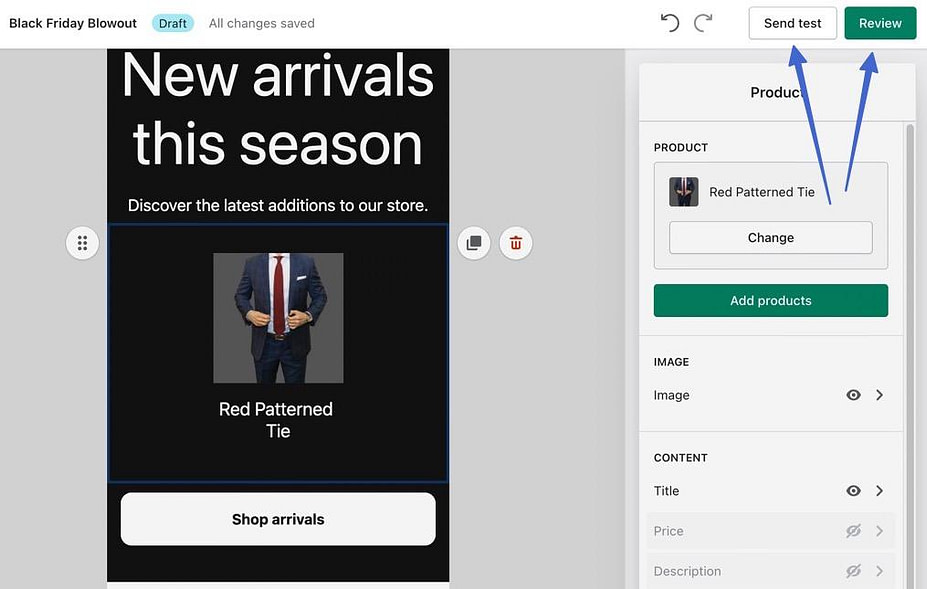
The Review button provides a list of all campaign elements to look over before sending. You then decide to Send or Schedule.
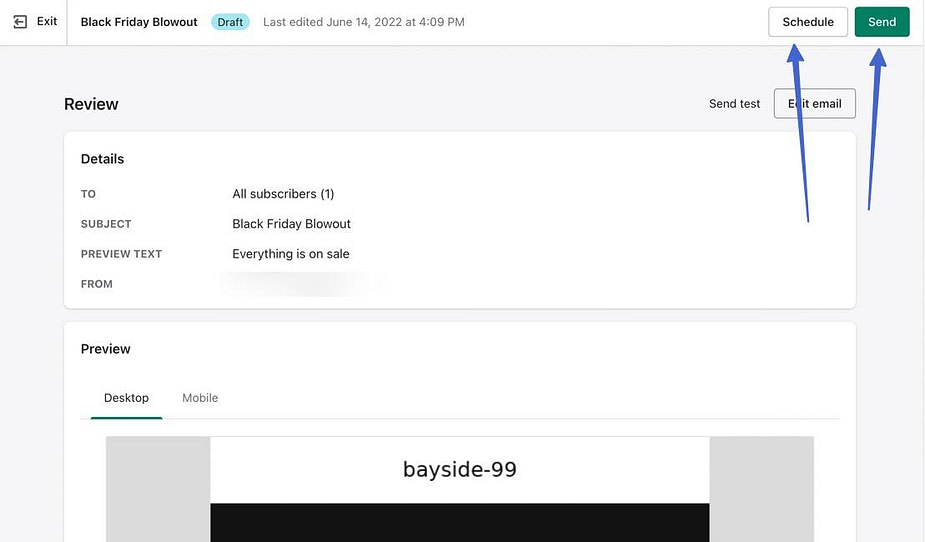
The Send option sends the email immediately. The Schedule button offers fields to select a date and time, after which, you can click the Schedule button.
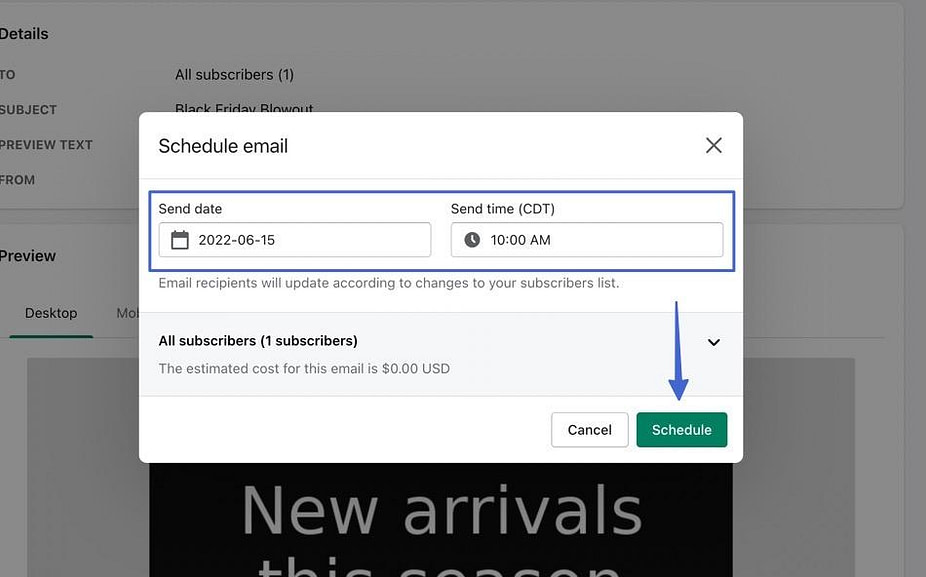
Start sending marketing emails today 
There are several apps to choose for email marketing with Shopify, but we suggest using Sendinblue or Shopify Email.
For Sendinblue:
- You work from two dashboards.
- All contacts sync between Shopify and Sendinblue.
- You can use Shopify forms or transfer over ones from Sendinblue.
- You can pull products from Shopify to place in your Sendinblue design.
- There are options for transactional and workflow emails from Sendinblue that override what’s provided in Shopify.
For Shopify Email Marketing:
- Everything is contained on one dashboard.
- You generally stick with the transactional and workflow emails provided by Shopify.
- It’s mainly for segmenting and sending out campaigns/newsletters.
- It’s a much smoother process to quickly send out emails and pull product information.
- But the templates and overall features aren’t as strong as Sendinblue.
For some other tips to grow your store, check out our collection of 6+ eCommerce marketing strategy tips.
Do you still have any questions about getting started with Shopify email marketing? Let us know in the comments!


Post a Comment